フォリオを活用して、ゲストとの金銭管理をスムーズに行いましょう
🦅 予約カード内の「フォリオ」タブでは、請求書・領収書の発行、未収金の回収、付帯サービスの請求追加など、ゲストとの金銭に関わる機能が揃っています。
この記事では、フォリオの機能についてご紹介します。
目次
「フォリオ」タブへアクセスする手順
「フォリオ」とは、ゲストの滞在中に発行される請求明細書や勘定書のことです。 「フォリオ」タブでは、請求明細に紐づく請求の追加や入金の記録、請求書や領収書の発行ができます。 「フォリオ」タブは予約カード内にあります。
👉予約カードにアクセスする方法についてはこちらの記事をご確認ください。
フォリオタブではどのような情報を確認できますか?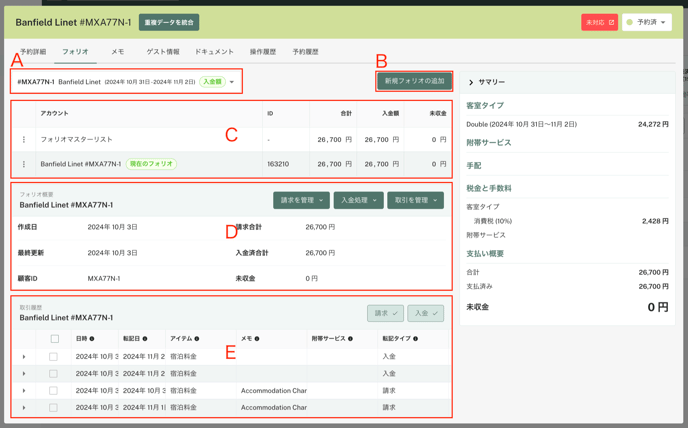
(A) ゲストのフォリオの履歴を確認する
表示しているゲストの過去の滞在・今後の滞在予定のフォリオにアクセスできます。 フィールドをクリックすると、この特定のゲストの過去および将来のフォリオにアクセスできます。 小さなドロップダウン画面に予約確認番号と宿泊日が表示されます。
💡予約番号の先頭に✓が入っている場合は現在表示しているフォリオの情報を示し、何もマークがない場合は現在以外(過去・未来)のフォリオの情報を示します。
(B) 新規フォリオの追加する
フォリオを追加するには、このボタンをクリックして新規フォリオを作成します。
💡領収書を分けたい場合は、ここでフォリオを新しく作ります。
(C) アカウントの概要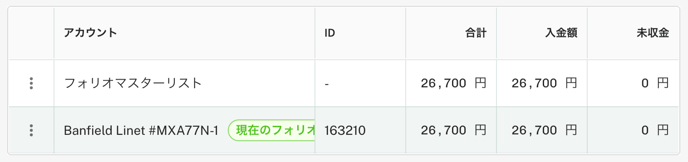
- アカウント
アカウントは「個人」または「グループ」のいずれかに分類されます。 💡 個人アカウントにはゲスト名と予約番号が、グループアカウントには会社名(または組織名)と予約番号が表示されます。 - ID
顧客IDが表示されます。 - 合計
フォリオアカウントにおける合計金額が表示されます。 - 入金額
入金された金額が表示されます。 - 未収金
まだ入金されていない金額(未収金)が表示されます。
💡該当ゲストの横にある「︙(3つのドットアイコン)」をクリックすると、「利用明細・請求書を発行」や「フォリオを編集」などの操作ができます。
(D) フォリオの概要
- フォリオアカウント名
アカウントは「個人」または「グループ」のいずれかに分類されます。
💡 個人アカウントにはゲスト名と予約番号が、グループアカウントには会社名と予約番号が表示されます。 - 「請求を管理」ボタン
以下の操作が可能です:「請求を追加」「料金を調整」「手配を追加」「請求を移動」「プランの附帯変更」 - 「入金処理」ボタン
以下の操作が可能です:「現金で支払う」「カードで支払う(カード決済が設定されている場合)」「カスタム支払方法を使用する」 - 「取引を管理」ボタン
以下の操作が可能です:「返金する」「料金調整」 - 作成日
フォリオが作成された日付が表示されます。 - 最終更新
フォリオが最後に更新された日付が表示されます。 - 顧客ID
顧客のIDが表示されます。 - 請求合計
ゲストに対して請求された金額の合計が表示されます。 - 入金済合計
入金が確認されている金額の合計が表示されます。 - 未収金
未収金(まだ支払われていない金額)の合計が表示されます。
(E) 取引履歴
取引記録では、請求や入金に関する全ての履歴が表示されます。
- 「請求」ボタン
請求に関する取引記録のみを絞り込んで表示できます。 - 「入金」ボタン
入金に関する取引記録のみを絞り込んで表示できます。 - 日時
取引がシステムに入力された日時が表示されます。 - 転記日
取引がシステム上で計上された日時(商品やサービスが実際に利用された日時)が表示されます。 1日あたりの宿泊料金は、チェックイン日の午前8時に自動で掲示されます。
💡 例:12月1日から4日まで3泊した場合、12月1日午前8時に1日目の宿泊料金が表示されます。 - アイテム
請求または入金に関連する項目のカテゴリ名と具体的な項目名が表示されます。 - メモ
取引時に入力されたメモが表示されます。メモが未入力の場合は、カテゴリ名と項目名が表示されます。 右側の「︙(3つのドットアイコン)」から「編集」を選択することで、メモを変更できます。 - 附帯サービス
該当する附帯サービスの情報が表示されます。 - 転記タイプ
取引の種別(請求、入金など)が表示されます。 - 数量
取引対象のアイテム数量が表示されます。 - 請求額
アイテムに対する請求金額が表示されます。 - 入金済
すでに入金された金額が表示されます。 - 支払いタイプ
現金、売掛金、ポイントなど、支払いの手段が表示されます。 - 支払い名
具体的な支払い方法(例:現金、クレジットカードなど)の名称が表示されます。 - 支払ステータス
「入金済」など、支払い状況が表示されます。
💡チェックボックスの横にある「矢印」のアイコンをクリックすると、取引の詳細が表示されます。
フォリオで行う操作について
ゲストフォリオを新規作成する手順
- 追加したいゲストの「フォリオ」タブをクリックします。
- 「新規フォリオの追加」ボタンをクリックします。

- フォリオを追加画面が表示されます。請求先を「個人」か「組織」のいずれかを選択します。
個人宛のフォリオを作成する手順
- 「個人」を選択します。
- 予約に複数の宿泊者が登録されている場合、「メイン」宿泊者以外の同伴ゲスト、またはその他の宿泊者の名前がオプションとして表示されます。

- 「送信」ボタンをクリックすると新しいフォリオを作成できます。
組織(会社)宛のフォリオを作成する手順
- 組織(グループ)予約の下にある料金を別々に計上する必要がある場合に使用できます。
💡例: ルームチャージは会社付(組織)、宿泊中に購入したビールは個人(個人)付にする場合など、請求を別々にする場合はこちらで新しいフォリオを作成する必要があります。 - 「組織」を選択します。
- 会社名、連絡先、会社の住所などの情報を入力します。

-
「送信」ボタンをクリックすると新しいフォリオを作成できます。
💡作成されたフォリオは、「アカウント」セクションに表示されます。
請求書と領収書を印刷する手順
- アカウント名の横にある「︙(3つのドットアイコン)」をクリックし、「利用明細・請求書を印刷」を選択します。

- 確認画面が表示されます。「送信」ボタンをクリックします。

- 右上の「請求書のみ」ボタンをクリックすると請求書、「請求書+領収書」ボタンをクリックすると請求書と領収書がプレビューで表示されます。

- 「プリンター」ボタンをクリックして印刷します。
 💡ゲストに領収書をお渡しする場合は、請求書とセットで印刷されますので、領収書部分を切り取ってからお渡しください。
💡ゲストに領収書をお渡しする場合は、請求書とセットで印刷されますので、領収書部分を切り取ってからお渡しください。 💡請求書および領収書の宛名は、個人名または会社名でのみ発行可能で、空欄では発行できません。
💡請求書および領収書の宛名は、個人名または会社名でのみ発行可能で、空欄では発行できません。
既存のフォリオを編集する手順
💡 編集できるのは、組織フォリオのみです。
- アカウント名の横にある「︙(3つのドットアイコン)」をクリックし、「フォリオを編集」を選択します。

- フォリオを編集する画面が表示されます。必要事項を入力します。
- 「送信」ボタンをクリックします。

フォリオを削除する手順
- アカウント名の横にある「︙(3つのドットアイコン)」をクリックし、「削除」を選択します。

- 確認画面が表示されるので、「はい」を選択します。

請求を管理する手順
請求を追加する手順
💡附帯サービスを販売した場合など、請求を追加して売上を記録します。
- 「請求を管理」ボタンをクリックするとドロップダウンメニューが表示されます。
- 「請求を追加する」ボタンをクリックすると請求を追加するための画面が表示されます。

- アイテムフィールドのプルダウンをクリックすると、カテゴリーごとにアイテムが表示されます。

- 該当の項目(アイテム)を選択します。
- 項目を選択すると、詳細が表示されます。すべてのフィールドに対応する値が自動的に入力されます。
💡数量フィールド以外はグレーアウトしています。新しい値を入力すると、その項目の数量が調整され、システムが自動的に合計金額を計算して表示します。  アイテムを選択して追加することができます。追加されたアイテムは、すべてのフィールドに対応するアイテム名、アイテムまたはサービスごとの単価、および合計料金が自動的に入力され、表示されます。
アイテムを選択して追加することができます。追加されたアイテムは、すべてのフィールドに対応するアイテム名、アイテムまたはサービスごとの単価、および合計料金が自動的に入力され、表示されます。
💡数量フィールドに値を入力すると、対応するアイテムの数量が調整され、システムが自動に合計金額を計算し表示します。 追加されたアイテムを削除するには、アイテムの末尾にある「ゴミ箱」アイコンをクリックします。-
「送信」 ボタンをクリックし、保存します。

ゲストに請求を追加できる「アイテム」について
アイテムは3つのカテゴリに分類されます。各カテゴリの専用ページでアイテムの料金を設定します。.png?width=688&height=368&name=%E3%82%B9%E3%82%AF%E3%83%AA%E3%83%BC%E3%83%B3%E3%82%B7%E3%83%A7%E3%83%83%E3%83%88%202024-01-23%2017.02.49%20(1).png)
- 附帯サービス
附帯サービスの設定ページで登録できるサービスです。 朝食、夕食、アクティビティ、スパなど、オプションとして提供するサービスを追加できます。
👉附帯サービスを設定する方法についてはこちらの記事をご確認ください。 - 宿泊税・入湯税
宿泊税および入湯税は、専用の設定ページから登録・管理できます。
👉宿泊税・入湯税を設定する方法についてはこちらの記事をご確認ください。 - ポリシーに基づく料金
キャンセルポリシーなど、各種ポリシーに基づいて設定された料金です。 チェックイン、チェックアウト、予約キャンセルのタイミングでシステムが自動で適用します。
👉キャンセルポリシーを設定する方法についてはこちらの記事をご確認ください。
👉デポジットポリシーを設定する方法についてはこちらの記事をご確認ください。
👉チェックイン、チェックアウトに関する料金を設定する方法についてはこちらの記事をご確認ください。 - 設定をしていないアイテム
以下は、通常の附帯サービス設定に含まれていない特別な項目です:- 予約調整金
予約の変更やキャンセルにより料金が変動した場合に使用します。 - ペナルティ
客室備品の破損・汚損など、ポリシーでカバーされない違約金として使用します。 - 追加アイテム
ゲスト用バスローブなど、販売リストに登録されていない一時的なアイテムです。1回限りの決済に使用されます。
- 予約調整金
設定をしていないアイテムを請求する手順
- 「予約調整金」、「ペナルティ」、「特別なアイテム」を選択すると 追加のフィールドが表示されます。

-
名前、数量、ユニット価格を入力します。
💡合計金額は自動で計算されるためグレーアウトされています。 -
「送信」ボタンをクリックすると、請求処理が実行されます。
請求を同一グループ内の別のゲストに移動する手順
- 「請求を管理」ボタンをクリックするとドロップダウンメニューが表示されます。
- 「請求を移動」ボタンをクリックすると請求を追加するための画面が表示されます。

- アイテムフィールドのプルダウンをクリックすると、カテゴリーごとにアイテムが表示されます。

- 該当の項目(請求、移動先フォリオ)を選択します。
- 項目を選択すると、詳細が表示されます。すべてのフィールドに対応する値が自動的に入力されます。
💡数量フィールド以外はグレーアウトしています。新しい値を入力すると、その項目の数量が調整され、システムが自動的に合計金額を計算して表示します。 - 「送信」 ボタンをクリックすると、請求が移動します。

宿泊プランの附帯サービスを追加・変更する手順
- 「請求を管理」ボタンをクリックするとドロップダウンメニューが表示されます。
- 「プランの附帯変更」ボタンをクリックすると附帯サービスを変更するための画面が表示されます。

- アイテムが登録されている場合は、一覧に表示されます。登録されていない場合は、「+ アイテムを追加」ボタンをクリックします。

- 追加または変更する附帯サービスを選択、入力します。

- カレンダーアイコンをクリックして適用する日付を選択します。
- アイテムフィールドのプルダウンをクリックすると、カテゴリーごとにアイテムが表示されます。該当のアイテムを選択します。
- 数量フィールドのみ編集可能です。他のフィールドは自動入力され、変更はできません。
- アイテムを選択すると、単価と合計金額が自動で反映されます。
- 数量を変更すると、自動的に合計金額が再計算されます。
- 不要なアイテムを削除する場合は、アイテムの末尾にある「ゴミ箱」アイコンをクリックします。
- 「送信」 ボタンをクリックすると、変更内容が反映されます。

入金処理をする手順
「入金処理」ボタンをクリックするとドロップダウンメニューが表示されるので、支払い方法を選択します。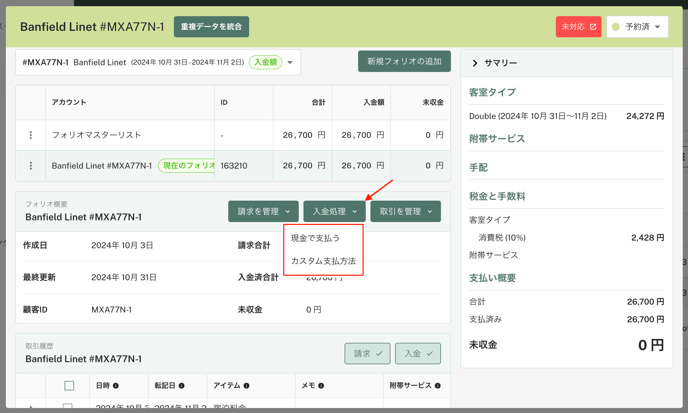
現金での支払いを入金処理をする手順
- 「現金で支払う」を選択します。

- ポップアップウィンドウが表示されます。未払い金額はすでにシステムに設定されています。

-
請求対象のカテゴリを選択できるドロップダウンメニューが表示されます。該当するアイテムのチェックボックスをオンにして、ゲストに請求する項目を選択します。
💡料金は項目カテゴリごとにグループ化されています。
-
「送信」ボタンをクリックすると、入金処理が実行されます。
💡取引に関する備考は、メモ欄に記入することができます。
カードでの支払いを入金処理する手順
💡この機能を利用するには、決済機能の設定が必要です。
👉決済機能を設定する方法についてはこちらの記事をご確認ください。
- 「カードで支払う」を選択します。

- ポップアップウィンドウが表示されます。

- 請求対象のカテゴリを選択できるドロップダウンメニューが表示されます。該当するアイテムのチェックボックスをオンにして、ゲストに請求する項目を選択します。
- 「送信」ボタンをクリックするとクレジットカード情報の入力画面が表示されます。

- 必要なカード情報を入力します。
- 「利用」ボタンをクリックすると、入金処理が実行されます。

カスタム支払い方法での支払いを入金処理する手順
💡この機能を利用するには、カスタム支払い方法の設定が必要です。
👉カスタム支払い方法の設定についてはこちらの記事をご確認ください。
- 「カスタム支払方法」を選択します。

- ポップアップウィンドウが表示されます。

- 請求対象のカテゴリを選択できるドロップダウンメニューが表示されます。該当するアイテムのチェックボックスをオンにして、ゲストに請求する項目を選択します。

- カスタム支払方法で支払うアイテム(複数可)を選択します。選択されたアイテムの合計金額が自動的に計算され、金額フィールドに表示されます。
-
「送信」ボタンをクリックすると、処理が実行されます。
💡カスタム支払方法を利用して一部の料金を支払うと、残りの料金が表示されます。
💡取引に関する備考は、メモ欄に記入することができます。
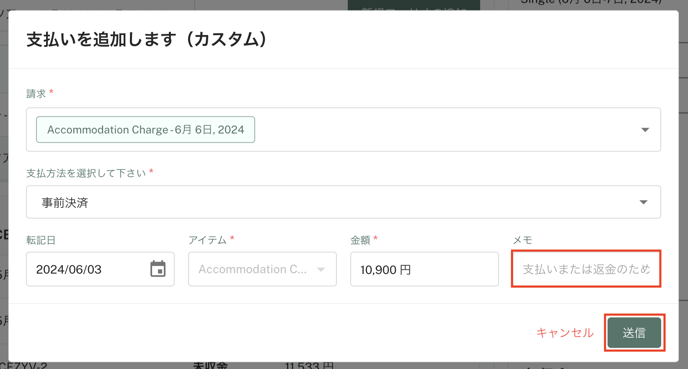
既存カードでの支払いを入金処理する手順
ブッキングエンジン経由の予約等、クレジットカード情報を登録しているゲストについては、登録済クレジットカードが表示され請求を行うことができます。
💡「既存カードで支払う」選択肢は、既にクレジットカード情報が登録されているゲストのみ表示されます。
-
「既存カードで支払う」を選択します。

-
ドロップダウンからクレジットカードを選択し、「送信」ボタンをクリックします。

返金、料金調整をする手順
返金する手順
💡決済システムを経由して行われた決済を返金する場合(全額返金やキャンセル料を差し引いた一部返金など)、必ず同じ決済システムを通じて返金を行ってください。
- 「取引を管理」ボタンをクリックするとドロップダウンメニューが表示されます。
- 「返金する」ボタンをクリックすると返金処理をするための画面が表示されます。

- ポップアップウィンドウが表示されます。

-
該当の項目(方法、アイテム、金額)を選択、入力します。金額は自動的に表示されますが、手動で入力することもできます。
💡現金で入金されたものは現金で返金します。カードで入金されたものはカードで返金します。端末での入金は返金できません。
-
「送信」ボタンをクリックすると、処理が実行されます。
💡取引に関する備考は、メモ欄に記入することができます。
料金を調整する手順
- 「取引を管理」ボタンをクリックするとドロップダウンメニューが表示されます。
- 「料金調整」ボタンをクリックすると処理をするための画面が表示されます。

- ポップアップウィンドウが表示されます。

-
該当の項目(転記日、数量、ユニット価格)を選択、入力します。金額は自動的に表示されますが、手動で入力することもできます。
💡名前、合計はグレーアウトしています。数量を入力すると、システムが自動的に合計金額を計算して表示します。 -
「送信」ボタンをクリックすると、処理が実行されます。

請求・入金を取り消す手順
- 取引履歴へ移動し、無効にしたい取引を探します。
- 無効にしたい取引の末尾にある「︙(3つのドットアイコン)」をクリックします。
- 「取消」を選択します。

- ポップアップが表示されるので、「はい」を選択すると、処理が実行されます。

請求・入金をフィルタリングする手順
請求取引のみを表示する
取引履歴へ移動し、「請求」ボタンのみチェックを入れます。
入金取引のみを表示する
取引履歴へ移動し、「入金」ボタンのみチェックを入れます。

入金の割当を管理する手順
入金の割当とは、ゲストからの支払いを特定の請求項目(宿泊費、税金、附帯サービスなど)に適用する処理です。これにより、未割り当ての入金をなくし、フォリオの金額を適切に管理できます。
入金の割当が必要なケース
- 宿泊料金の変更:宿泊料金が変更され、支払済み金額が請求額を超えた場合、差額を他の請求項目(附帯サービスや税金など)に適用できます。
- 例:ゲストが事前に支払った金額よりも最終的な宿泊料金が安くなった場合、差額を朝食代やその他のサービスに適用可能。
- 附帯サービスの追加:チェックイン後に朝食やスパなどを追加した場合、未割当の入金を活用して支払いを適用できます。
- 例:宿泊時に朝食を追加し、既に支払われた未割当の金額を適用。
- 未割当の支払いの整理:一括入金された金額を適切な請求項目に振り分け、フォリオの取引を整理できます。
- 例:会社の法人決済で一括入金された金額を、各宿泊者の請求項目に振り分け。
入金を割り当てる手順
-
「フォリオ」タブを開き、取引履歴を表示します。
-
割り当てる支払いの右側にある 「︙(3つのドットアイコン)」 をクリックします。
-
「割り当て」 を選択します。

-
請求リストが表示されるので、適用するアイテム(請求項目)を選択します。

-
割り当てる金額 を確認します。
💡手動で変更することも可能です。 -
必要に応じてメモを追加します。(例:「朝食代として割当」など)
-
「送信」ボタンをクリックし、割り当てを確定します。

割当済みの入金を解除する手順
一度割り当てた入金を解除し、別の請求項目に再適用することも可能です。
-
「フォリオ」タブを開き、取引履歴を表示します。
-
解除する支払いの右側にある 「︙(3つのドットアイコン)」 をクリックします。
-
「請求を解除」 を選択します。

-
確認画面が表示されるので、「はい」をクリックします。



