ゲストポータルを利用する
ゲストと宿泊施設の両方にとって便利な予約・管理機能です
🦅 WASIMILのゲストポータルは、宿泊予約からチェックアウトまで、ゲストとの接点を一元化するオンラインプラットフォームです。ゲストは自身のスマートフォンやパソコンから、いつでも予約内容を確認・変更したり、オンラインチェックインを行ったり、各種サービスを購入することができます。
宿泊前のあらゆるタイミングで、以下の操作をゲスト自身のペースで行えます:
- 予約情報の確認・変更・キャンセル
- オンラインチェックインの実施
- 客室のアップグレード確認・変更
- レストラン、アクティビティ、マッサージなどの附帯サービスの閲覧・予約・決済
- チャットでの施設への問い合わせ
これによりゲストはフロント対応の待ち時間を削減し、よりスムーズで快適な滞在を実現できます。
宿泊施設にとっても、ゲストポータルは業務効率の向上と収益拡大を同時に叶えるツールです。施設ごとのブランドに合わせてデザインをカスタマイズでき、多言語対応機能も備えています。附帯サービスはWASIMILの管理画面から簡単に登録・管理が可能で、メールなどでの自動訴求も行えます。
この記事では、ゲストポータルのアクセス方法と、実際にゲストが利用できる各機能について詳しく解説します。
ゲストポータルへアクセスする方法
ゲストポータルでは、チェックイン前に予約の確認・変更や、オンラインチェックイン、附帯サービスの購入などを行うことができます。アクセス方法は以下の通りです。
アクセスURLの入手方法
ゲストポータルのURLは、宿泊予約時に自動送信される以下のいずれかの連絡手段から取得できます:
-
予約完了メールやオンラインチェックイン案内メール
「オンラインチェックイン」ボタンや、ゲストポータルURLのリンクが記載されています。
-
QRコード付きの案内メール
スマートフォンでQRコードを読み取ることで、直接アクセスが可能です。
👉️Eメールテンプレートの設定・編集方法はこちらをご確認ください。
👉️予約カード内の「メッセージ」タブ機能についてはこちらをご確認ください。
ゲストポータルへのログイン方法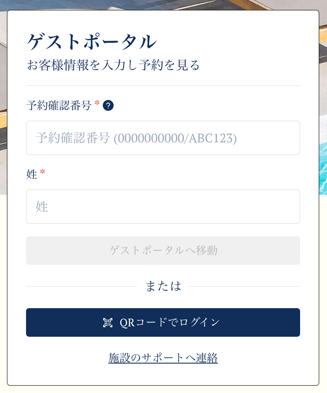
ゲストポータルにアクセスしたら、次のいずれかの方法でログインできます:
- ログインフォームに以下を入力
- 予約確認番号
- 姓(予約時の表記)
- QRコードをスキャンしてログイン
- 予約メールなどに記載されたQRコードをスマートフォンで読み取ると、認証情報付きで自動ログインできます。
オンラインチェックインのメリットと操作手順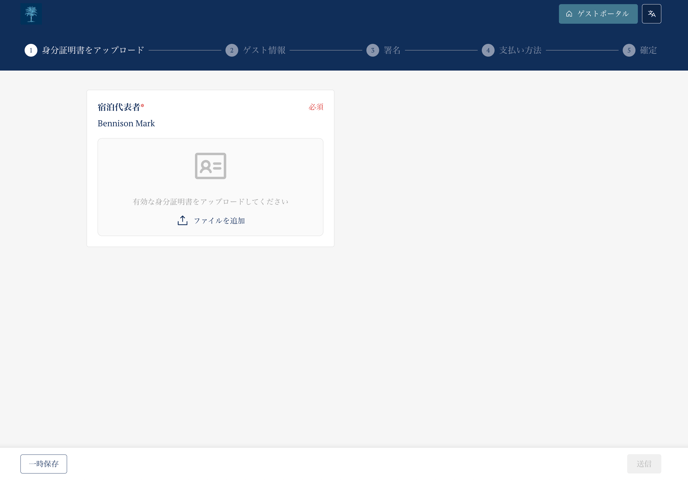
メリット
- フロントでのチェックイン作業を効率化でき、対面のやり取りや待ち時間を最小限に抑えることができます。
- 少人数のスタッフ体制でもスムーズに対応でき、チェックイン業務の負荷軽減に貢献します。
- 入力された情報はWASIMILの予約カードやCRMに自動反映され、ゲスト情報の管理が簡素化されます。
操作手順
- ゲストポータルにアクセスし、「オンラインチェックイン」ボタンをクリック
- 身分証のアップロードや署名、ゲスト情報の入力など、必要な手続きを順に進める
- すべてのステップを完了すると、予約のステータスが「完了」となり、チェックイン情報が記録されます
👉️アップロード済みの身分証の閲覧およびダウンロード方法についてはこちらをご確認ください。
👉️オンラインチェックインの詳細についてはこちらをご確認ください。
ゲストポータルで確認できる項目と実行できるアクション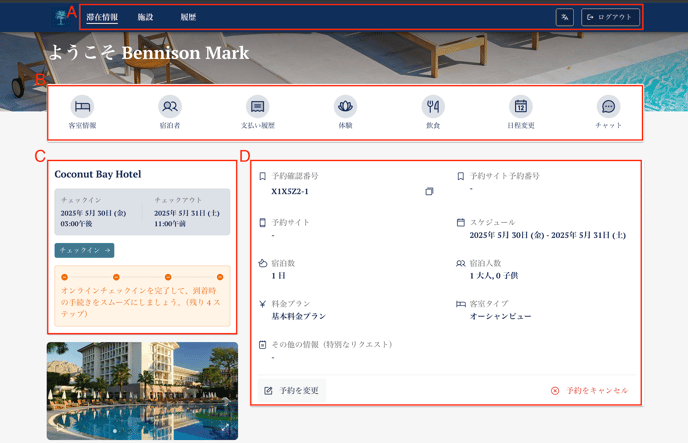

(A)上部ナビゲーションの使い方
ゲストポータルの画面上部には、常時表示されるナビゲーションバーがあり、宿泊に関する基本情報や操作機能に素早くアクセスできます。
ゲストはこのエリアから、予約の全体像を把握したり、必要なページにすぐに移動したりすることができます。
a. 「滞在情報」タブ
現在の宿泊予約に関する情報を確認できる画面です。「滞在情報」タブをクリックするとホーム画面に移動します チェックイン日時・チェックアウト日時、宿泊施設名、宿泊人数、客室タイプ、料金プランなどが一覧で表示されます。
ポータルにログイン後、最初に表示されるホーム画面でもあり、ここを基点として各種操作を行います。
b. 「施設」タブ
宿泊施設の基本情報を確認できるページです。
館内設備、サービス内容、レストラン情報、アクセス方法などが整理されて表示されており、宿泊前の確認や滞在中の情報収集にも役立ちます。
■ 宿泊施設の基本情報(施設詳細タブ)
以下情報は施設詳細画面から設定できます。
👉️施設詳細の設定・編集方法はこちらをご確認ください。
- 施設名と所在地
所在地の確認やマップアプリとの連携も可能です。 - 連絡先
電話番号やメールアドレスが表示されており、ゲストが直接施設に問い合わせることができます。 - チェックイン/チェックアウト時間
例:15:00〜/11:00まで など。旅程を立てる際に役立つ基本情報です。
👉️チェックイン・チェックアウト時間の設定・編集方法はこちらをご確認ください。 - 施設の紹介文
施設の特徴(例:家族旅行向け、海辺の静かなロケーションなど)やサービスについて表示されます。 - 施設画像
ホテル外観やプール・館内設備などの写真が表示され、滞在の雰囲気を事前に確認できます。
■ 宿泊関連のポリシー情報(「施設情報とポリシー」タブ)
- 税金情報
表示料金に含まれる税金やサービス料の内訳を確認できます。宿泊料金の明細を正しく把握したい場合に便利です。
👉️税金の設定・編集方法はこちらをご確認ください。 - キャンセルポリシー
予約キャンセルに関する規定が表示されます。無料キャンセル可能期間や、キャンセル料発生日の条件などが記載されています。
👉️キャンセルポリシーの設定・編集方法はこちらをご確認ください。 - デポジットポリシー
事前決済または現地での預り金(デポジット)の有無、金額、支払い方法について確認できます。
👉️デポジットポリシーの設定・編集方法はこちらをご確認ください。 - 宿泊約款
宿泊施設のご利用にあたっての規則や利用条件が明示されています。宿泊者の義務や施設側の対応方針なども含まれます。
👉️宿泊約款の設定・編集方法はこちらをご確認ください。
c. 「履歴」タブ
「履歴」タブでは、過去および現在の予約履歴を一覧で確認することができます。 予約の状態によって表示が分かれており、宿泊予定・過去の予約・キャンセル済の3つのカテゴリに分類されています。
- 現在の予約
これから宿泊予定の予約が表示されます。予約番号、宿泊日、客室タイプ、予約ステータス(例:宿泊予定)などの情報が確認できます。 - 過去の予約
すでにチェックアウトが完了した予約の履歴です。宿泊日や客室タイプ、実際の滞在内容を後から見返すことができます。領収書の確認や再予約の参考にもなります。 - キャンセル済
ゲスト自身または施設側でキャンセルされた予約が表示されます。キャンセル日や対象の予約内容も記録されています。
d. 言語切替(地球アイコン)
画面右上に表示されている「地球アイコン」をクリックすると、ポータルの表示言語を切り替えることができます ゲストが選択した言語に応じて表示が切り替わります。
e. ログアウト(ドアアイコン)
ゲストポータル右上の「ドアアイコン」をクリックすると、現在のセッションからログアウトすることができます。
ログアウトをクリックすると、確認ダイアログが表示され、「確定」ボタンを押すことでログインページへリダイレクトされます。
(B)ホーム画面のナビゲーションの使い方

a. 客室情報
現在予約している客室に関する詳細情報を確認できます。
- 客室タイプと客室番号
例:オーシャンビュー(OCEAN101)など、客室タイプ名と一部施設では客室番号も明記されます。 - 宿泊日程と泊数
チェックイン日・チェックアウト日および滞在日数(例:5月30日 – 5月31日/1泊) - 料金プラン名
「基本料金プラン」「朝食付きプラン」など。予約時に選択したプラン名が表示されます。 - プランに含まれる食事内容
例:この客室には食事付きプランはありません など、プランに含まれる内容が一目でわかります。 - 定員と予約人数
例:大人2人、子供0人(最大4名まで)といった定員表示に加え、実際の予約人数も表示されます。 - 部屋の広さとベッド構成
例:60㎡、キングベッド×1、クイーンベッド×1、布団×2など、客室仕様の詳細が明記されます。 - 写真と説明文
客室の画像が表示され、下部には設備や雰囲気を紹介する説明文も掲載されます。
b.宿泊者
宿泊予定のゲスト情報を確認・編集できる画面です。 オンラインチェックイン時にゲストが入力した情報が反映され、内容の確認や修正が可能です。
表示される項目は、管理画面の「データ管理」で施設側が設定した内容に基づいて構成されています。 名前・住所・国籍・電話番号・メールアドレスなど、予約者または同伴者ごとに個別の情報が入力・表示されます。
👉 データ管理で設定可能な項目の詳細についてはこちらをご確認ください。
c. 支払い履歴
宿泊料金や附帯サービスに関する支払い状況を一覧で確認できるセクションです。 利用明細ごとに「支払日」「項目名」「支払タイプ(入金・請求)」「金額」が表示され、全体の精算状況がわかりやすく整理されています。
- 更新日
支払いまたは請求が記録された日付と時刻が表示されます。 - 数量
サービスや宿泊数などの数量が表示されます。 - アイテム
支払対象の内容(例:宿泊料金、支払者名など)が表示されます。 - タイプ
入金または請求の区分が表示されます。 - 価格
該当金額が表示されます。
ページ下部では、以下のように支払い全体の内訳が自動集計されています:
- 合計金額
- 支払済み金額
- 未払い額(未払いがある場合は強調表示)
💡未払いがある場合は、ページ上部に「未払いの宿泊税は、すべて現地でお支払いください」といった注意メッセージも表示されます。
■ 領収書の発行
「領収書を発行する」ボタンをクリックすると、ポップアップ形式で請求書(御請求明細書)が表示されます。
領収書は表示画面を下にスクロールすると表示されます。
画面右上からは以下の操作も可能です:
- 言語の切り替え(日本語/英語など)
- PDFのダウンロード
- プリント出力
d. 体験
宿泊施設が提供するアクティビティやリラクゼーションサービスを一覧で確認・予約できる画面です。
ゲストは、表示された体験メニューから希望のサービスを選択し、画面上でそのまま追加・決済を行うことが可能です。
表示される内容:
- サービス名称
- 説明
- 金額
- 「追加」ボタンから購入フローへ進む
💡カテゴリーをクリックすると詳細画面へ移動し、内容を確認してから予約、購入画面に進みます。
👉️附帯サービスの設定・詳細についてはこちらをご確認ください。
■ 購入済みサービスの確認
「購入済サービス」タブをクリックすると、すでに予約・決済済みの附帯サービスが表示されます。
現在未購入の場合は「附帯サービスはまだありません」と表示され、おすすめサービスの一覧がその下に表示されます。
e. 食事
食事関連の附帯サービスを予約・購入できるセクションです。メニューが画像付きで一覧表示されます。
- メニューごとに価格(1ゲスト1泊あたり)と「追加」ボタンが表示され、簡単に購入が可能です。
- カテゴリごとに「アクティビティ」「マッサージ・サービス」「酒類とリフレッシュメント」「食事」などが整理されており、右側の「>」をクリックすることで詳細へ進めます。
- 「すべての附帯サービスを表示」を選択すれば、各カテゴリのサービスを一括で確認できます。
👉️附帯サービスの設定・詳細についてはこちらをご確認ください。
f. 日程変更
カレンダー形式で空室を確認しながら、宿泊日を変更できます。追加料金や差額がある場合は、確認ダイアログが表示され、内容を確認してから変更が確定します。
g.チャット
質問やリクエストをリアルタイムで送信できるチャット機能です。AIによる自動応答のほか、「ホテルのスタッフに連絡したいです」ボタンから有人対応へ切り替えることも可能です。
(C)チェックイン案内とステータス表示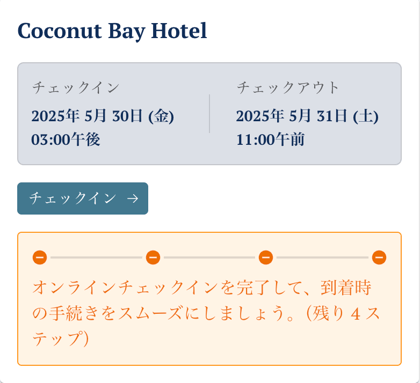
宿泊施設のトップセクションには、予約している施設名やチェックイン・チェックアウトの日時が大きく表示され、日程の確認が一目で可能です。
その下に「チェックイン」ボタンが設置されており、オンラインでの事前チェックインが可能です。チェックイン手続きが完了していない場合は、進行状況を示すステップバーが表示され、残りの手順数(例:残り4ステップ)とともに、到着前に済ませておくべきタスクが視覚的に案内されます。
👉️オンラインチェックインの詳細はこちらをご確認ください。
👉️チェックイン・チェックアウト時間の設定についてはこちらをご確認ください。
(D)予約サマリーの見方と編集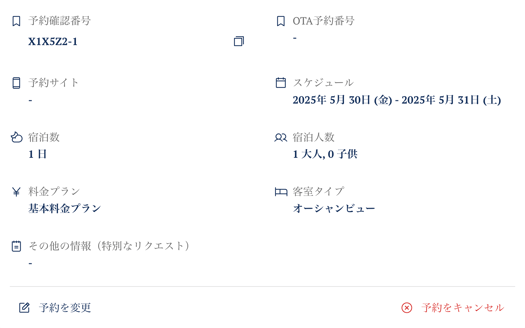
宿泊の基本情報は「予約サマリー」セクションに整理されて表示されます。ここでは以下の項目が確認できます:
- 予約確認番号やOTA予約番号(外部サイト経由の予約がある場合)
- 宿泊日程(チェックイン〜チェックアウト)
- 宿泊数
- 宿泊人数
- 客室タイプ
- 料金プラン
- その他の情報(特別リクエスト等)
また、画面下部には「予約を変更」「予約をキャンセル」ボタンがあり、宿泊内容の編集やキャンセル手続きが可能です。
■ 「予約を変更」
「予約を変更」をクリックすると、現在の予約内容と比較して変更可能なプランや部屋タイプが一覧で表示されます。
アップグレード可能なオプションがない場合は「利用可能なアップグレードオプションはありません」と表示されます。
■ 「予約をキャンセル」
「予約をキャンセル」をクリックすると、確認画面が表示され、チェックインまでの残日数に応じたキャンセルポリシーの詳細を確認した上で、キャンセルを進めることができます。
(E)附帯サービスの選択・購入
ゲストポータルでは、滞在中に利用できる附帯サービス(有料オプション)を一覧で確認し、その場で予約・購入することができます。
画面右上の「もっと見る」をクリックすると、上部に「購入済サービス」と「すべての附帯サービスを表示」のタブが表示され、現在の状況に応じて表示を切り替えることが可能です。
👉️附帯サービスの設定・詳細についてはこちらをご確認ください。
(F)施設・周辺情報のガイド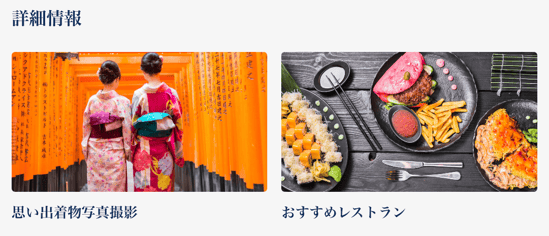
詳細情報」セクションでは、施設が設定したおすすめ情報や観光案内などを視覚的に表示できます。表示される内容は、ゲストポータル管理画面の「バインダー」で設定された項目が反映されています。
👉️バインダーの設定はこちらをご確認ください。
![Wasimil-Logo_Seal2-min.f4c04baf.png]](https://help.wasimil.com/hs-fs/hubfs/Wasimil-Logo_Seal2-min.f4c04baf.png?width=50&height=50&name=Wasimil-Logo_Seal2-min.f4c04baf.png)