メモ機能で、ゲスト対応をスムーズに進めましょう
🦅メモ機能は、ゲストや予約に関連する情報やリクエストを記録し、スタッフ間で共有するためのツールです。優先度やタグを設定し、検索やフィルタリングを活用することで、重要な情報を迅速に確認できます。メモは時系列順に整理され、編集や削除も簡単です。なお、メモは内部用であり、ゲストに公開されることはありません。
この記事では、メモの作成方法や確認方法についてご紹介します。
目次
「メモ」タブへアクセスする方法
- 予約カードを開きます
👉予約カードの開き方は、こちらをご覧ください。 - 「メモ」タブをクリックします。
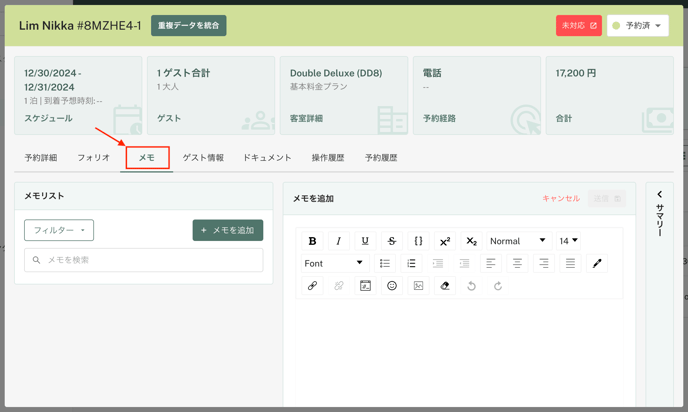
「メモ」タブでは、どのような情報を確認できますか?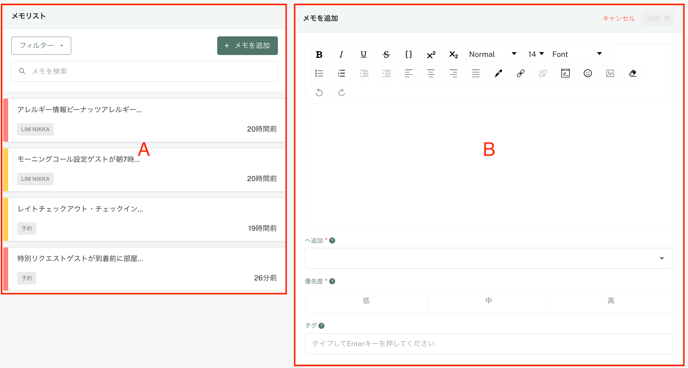
(A) メモリスト
メモリストは、登録されたメモを時系列順に表示するセクションです。優先度や内容に応じて視覚的に整理されており、検索バーやフィルターボタンを使って必要なメモを簡単に絞り込むことができます。
(B) メモを追加
「メモを追加」セクションでは、新しいメモを登録できます。このセクションを使用して、メモの内容を入力し、関連する対象(例:予約や客室)や優先度、タグを設定することが可能です。
メモテンプレート機能
繰り返し使用するメモの設定をテンプレートとして保存できます。説明フォーマット、添付ファイル、優先度、タグなどを含めた設定を事前に保存しておくことで、次回以降のメモ作成がスムーズになります。
- テンプレートの設定方法
- 通常通りメモを作成し、必要な情報を入力します。
- フォーム下部の「デフォルト設定として保存」にチェックを入れます。
- 設定が保存され、次回のメモ作成時に自動的に反映されます。
- システムデフォルトへのリセット
- メモ作成画面で「システムのデフォルト設定にリセット」をクリックします。
- これまで保存したテンプレート設定がクリアされ、元のシステム設定に戻ります。
💡 テンプレート機能を活用すると、同じフォーマットのメモを素早く作成できます。 保存済みのテンプレートをベースに、必要に応じてカスタマイズも可能です。
メモを作成する手順
- 「メモ」タブの「メモを追加」フィールドにメモの内容を入力します。

- テキストエリアにメモの内容を入力します。
💡メモ内容を強調する場合は、テキスト編集ツールを使用します(太字、箇条書き、リンクの追加などが可能です)。
- 「へ追加」フィールドをクリックすると、選択肢がドロップダウン形式で表示されます。リストから該当する項目を選択します。複数の項目を選択することも可能です。
・すべて選択: 全てのカテゴリーが自動的に適用されます。
・宿泊代表者: 代表ゲストに関するメモを記録します。
・予約: 予約全体に関する情報を記録します。
・客室: 特定の客室に関連する内容を記録します。
- メモの重要度に応じて、「低」「中」「高」から優先度を選択します。

- メモにタグを追加します(任意)。「タグ」フィールドに関連キーワードを入力し、Enterキーを押して登録します。
💡「特別リクエスト」「アレルギー情報」など、タグを追加することで、メモの検索が容易になります。
💡附帯サービスが設定されている場合、設定内容が表示されます。
- 全ての項目を入力・設定後、右上の「送信」ボタンをクリックしてメモを保存します。

メモを編集する手順
- メモリストから、編集したいメモをクリックします。
- メモの詳細画面が表示されたら、右上の「ペンと紙」のアイコンをクリックします。

- 変更したい項目を編集し、「送信」ボタンをクリックして変更を保存します。

メモを削除する手順
- メモリストから、編集したいメモをクリックします。
- メモの詳細画面が表示されたら、右上の「ゴミ箱」のアイコンをクリックします。

- 確認メッセージが表示されます。「はい」をクリックすると、メモが削除され、リストからも削除されます。

フィルターを使う手順
- 「フィルター」ボタンをクリックします。
- プルダウンメニューから条件を選択します。
- 各項目の右側にある矢印をクリックすると、選択肢が表示されます。必要な条件を選択し、フィルターを適用します。

- 選択した条件に該当するメモだけがメモリストに表示されます。

💡各フィルター名の横にある「✕」をクリックすると、フィルターを解除できます。
💡検索欄に特定のキーワードを入力して検索することもできます。
テンプレートを作成する手順
- 通常通りメモを作成し、必要な情報を入力します。

- フォーム下部の「テンプレートとして保存」をクリックし、表示される「新しいテンプレートを作成」をクリックします。

- 以下の項目を入力・設定後、「保存」ボタンをクリックしてテンプレートを保存します。
-
- テンプレート名
- このテンプレートを非公開にしますか?
- ON :「プライベートテンプレート」に設定(作成者のユーザーのみに表示される)
- OFF:「共有テンプレート」に設定(同じホテル施設内の全てのユーザーに表示される)
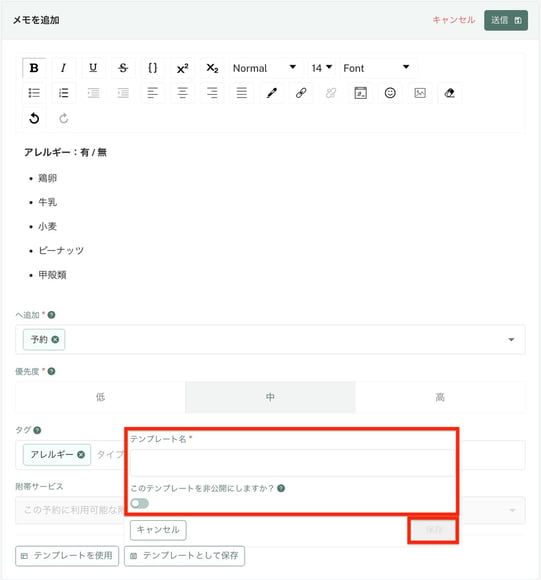
テンプレートを編集する手順
- メモに、編集したい既存テンプレートの内容を反映させます。
👉既存テンプレートの内容を反映させるには、こちらをご覧ください。 - 変更したい項目を編集します。

- フォーム下部の「テンプレートとして保存」をクリックし、表示されたテンプレートの中から、編集したいテンプレートの「上書きする」をクリックします。

- 変更したい項目を編集後、「保存」ボタンをクリックします。

- 確認メッセージが表示されます。「はい」をクリックすると、テンプレートの変更が保存されます。

テンプレートを削除する手順
- フォーム下部の「テンプレートを使用」をクリックし、表示されたテンプレートの中から、削除したいテンプレートの「ゴミ箱」アイコンをクリックします。

- 確認メッセージが表示されます。「はい」をクリックすると、テンプレートが削除されます。

テンプレートを使用する手順
- フォーム下部の「テンプレートを使用」をクリックし、表示されたテンプレートの中から、使用したいテンプレートの「テンプレートを使用」をクリックします。
💡各テンプレートの公開範囲が、以下の区別で分かるようになっています。
・ 公開(すべてのユーザーに表示)
・ 非公開(自分のみ閲覧可能)
- 確認メッセージが表示されます。「はい」をクリックすると、メモに記入されていた内容が削除され、テンプレートの内容がメモに反映されます。

メモの確認はどこでできますか?
毎回メモタブでメモの有無を確認するのは手間がかかります。予約カードにアクセスせずにメモの有無を確認する方法をご紹介します。
カレンダーから確認する
- メインメニューで「フロントデスク」をクリックします。
- サブメニューで「カレンダー」をクリックします。
- カレンダー上に表示されている予約名(ゲスト名)を確認します。 ゲスト名の左上に小さな「三角形」アイコンが表示されている場合、その予約にメモが登録されていることを示します。メモが登録されていない予約には、このアイコンは表示されません。
💡アイコンが表示されている場合は、必ずメモを開いて内容を確認しましょう。
ダッシュボードから確認する方法
- トップメニューにある「ダッシュボード」 アイコンをクリックします。
- 登録したメモが一覧で表示されます。

💡メモの特徴
- 優先度の表示: メモの左側には優先度を示す色が表示されます。高い場合は「赤色」、中程度は「黄色」、低い場合は「緑色」です。
並び順: メモは時系列順に並び、最新のものがリストの一番上に表示されます。 - ピン固定: 各メモの右端にある「ピン」アイコンをクリックすると、そのメモをリストの一番上に固定できます。
- ゲスト情報: メモの下には作成した主要ゲストの名前が表示されます。ゲスト名の横にある「矢印」アイコンをクリックすると、そのゲストの予約カードに移動できます。

- 優先度の表示: メモの左側には優先度を示す色が表示されます。高い場合は「赤色」、中程度は「黄色」、低い場合は「緑色」です。
フィルターアイコンでメモを絞り込む
フィルターアイコンを使用すると、メモ作成時に付けたタグを基に表示をカスタマイズできます。必要なメモだけを簡単に絞り込むことが可能です。
- タグの選択: 表示したいタグをチェックして選択します。
- タグの選択解除: 不要なタグのチェックを外すと、該当するメモが非表示になります。

カレンダーアイコンで日付フィルターを利用する
カレンダーアイコンをクリックすると、日付を基準にメモを絞り込むことができます。
操作手順
- 「宿泊日数」または「メモ作成日」を選択: メモを絞り込む基準を選びます。
- 日付範囲を指定: 日付フィールドをクリックして、希望する日付範囲を選択します。
- 「送信」ボタンをクリック: 設定した条件に基づいて、該当するメモのみが表示されます。

