マスターアカウントを利用する
マスターアカウントを活用して施設管理を効率化しましょう
🦅 マスターアカウントでは、登録されているすべての施設情報を一括して操作・確認できます。予約管理、タスク管理、業績サマリー、ハウスキーピング、CRMの情報確認および操作が可能です。マスターアカウントを活用することで、複数の施設を効率的に管理できます。
💡 マスターアカウントは、複数の施設を運営している場合にのみご利用いただけます。
この記事では、マスターアカウントの使い方についてご紹介します。
目次
マスターアカウントへアクセスする方法
- 画面右上の「ユーザー」アイコンをクリックします。
- 「設定」をクリックします。

- 画面左のメニュー「施設リスト」をクリックします。

- 登録済の施設の一覧が表示されます。右上の「マスターアカウント」ボタンをクリックします。

- マスターアカウントのダッシュボードが表示されます。

💡 施設ドロップダウンメニューから「マスターアカウント」を選択すると、こちらからもマスターアカウントにアクセスできます。
マスターアカウントではどのような情報を確認できますか?
マスターアカウントでは、登録されている各施設の情報を一括で操作および確認することが可能です。
施設の選択について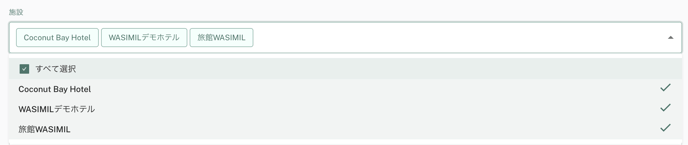
施設単位で操作が必要な画面では、施設を選択するドロップダウンメニューが表示されます。
このメニューから対象の施設を選択すると、選択内容に応じて画面上の情報や操作内容が切り替わります。
複数の施設を運営している場合は、任意の施設を個別または一括で選択することができます(「すべて選択」を使用)。
(A) 「ハウスキーピング」アイコン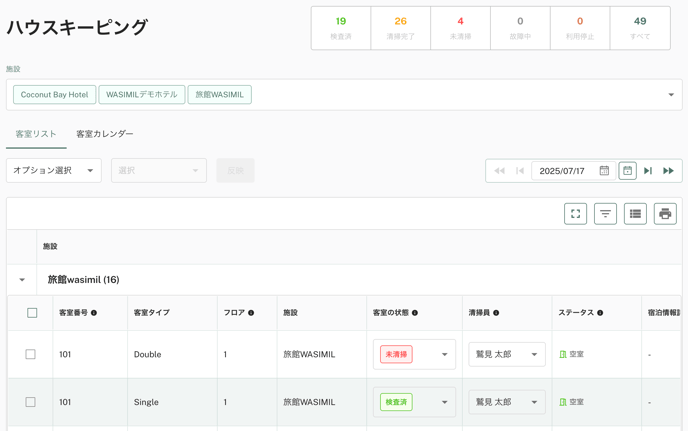
「ハウスキーピングアイコン」をクリックすると、登録されているすべての施設のハウスキーピング情報を操作および確認することができます。
👉️ハウスキーピング機能の詳細はこちらをご確認ください。
(B) 「タスクを作成」アイコン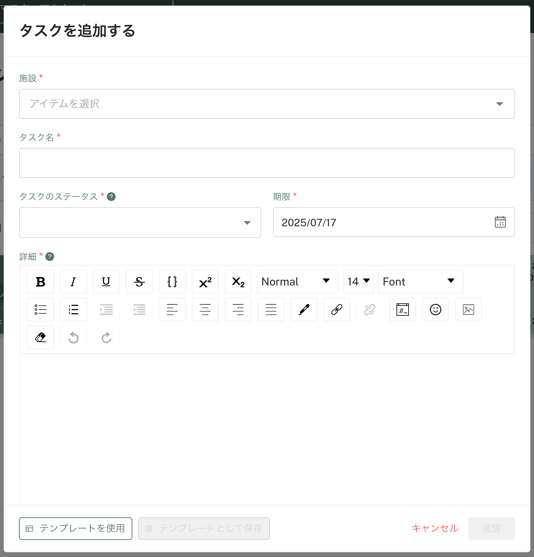
「タスクを作成」アイコンをクリックすると、タスク作成用のポップアップ画面が表示され、新規タスクを作成できます。
👉️タスクを作成する手順はこちらをご確認ください。
(C) 施設リスト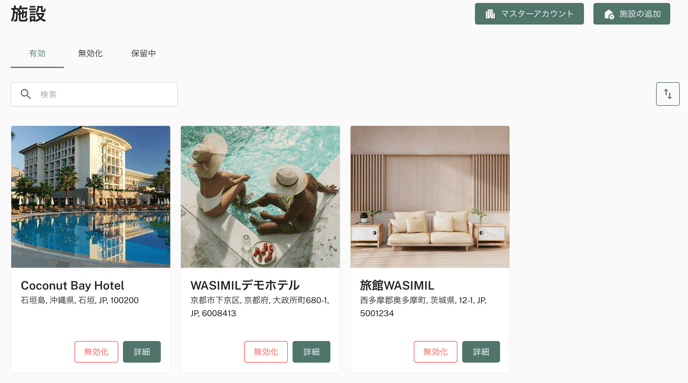
「施設リスト」をクリックすると、現在登録されている施設の一覧が表示されます。この画面では、施設ごとの写真、施設名、住所などの基本情報がカード形式で表示され、視覚的に確認できます。
この画面では、施設の有効化・無効化などの操作も可能です。
👉️施設の有効化・無効化の手順についてはこちらをご確認ください。
また、画面右上の「施設の追加」ボタンから、新しい施設の登録も行えます。
👉️新規施設を追加する手順はこちらをご確認ください。
(D) 予約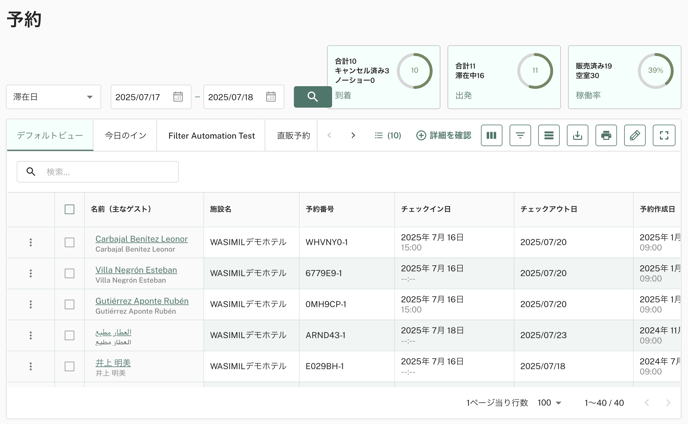
「予約」をクリックすると、登録されているすべての施設の予約を操作および確認することができます。
👉️予約一覧の詳細はこちらをご確認ください。
(E) カレンダー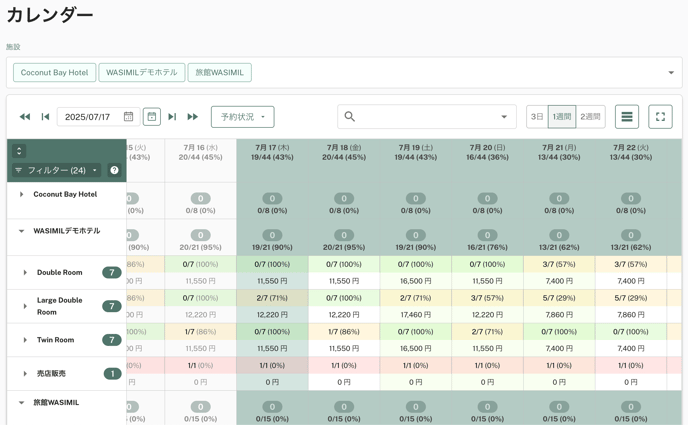
「カレンダー」をクリックすると、登録されている施設の予約状況や空室状況を日付ごとに一覧で確認できます。施設ごと・部屋タイプごとに予約数、稼働率、料金などが視覚的に表示され、稼働の傾向や在庫の把握に役立ちます。
「▲アイコン」をクリックすると、施設や客室タイプの表示・非表示を切り替えることができます。
👉️カレンダーの見方と操作方法の詳細はこちらをご確認ください。
(F) 予約エンジン管理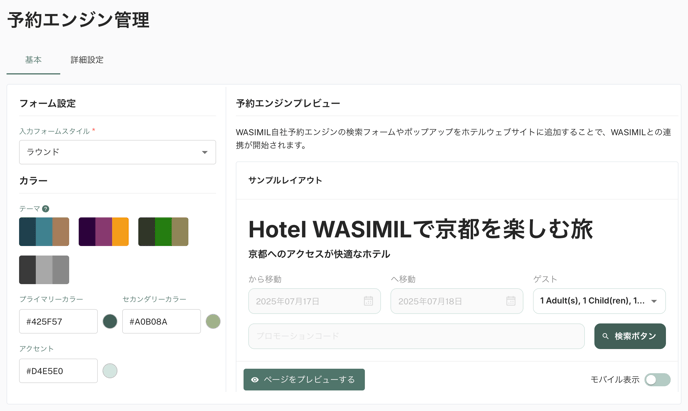
「予約エンジン」をクリックすると、登録されているすべての施設を対象とした予約エンジンの設定画面が表示されます。ここでは、フォームデザインやカラー設定などを一括で管理できます。
👉️予約エンジンの設定の詳細はこちらをご確認ください。
(G) タスク管理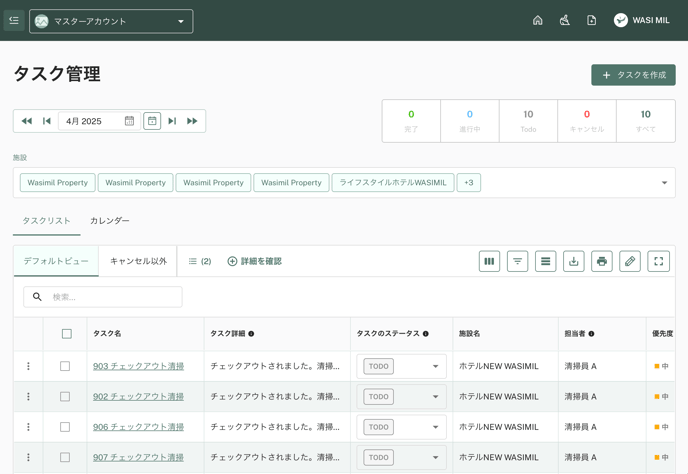
「タスク管理」をクリックすると、登録されているすべての施設のタスクを操作および確認することができます。
👉️タスク管理の詳細はこちらをご確認ください。
(H) 業績サマリー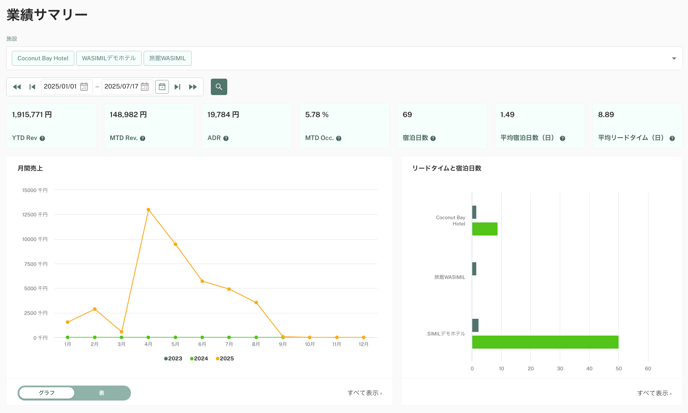
「業績サマリー」をクリックすると、登録されているすべての施設の業績サマリーをまとめて確認できます。
👉️業績サマリーの詳細はこちらをご確認ください。
(I) クーポン管理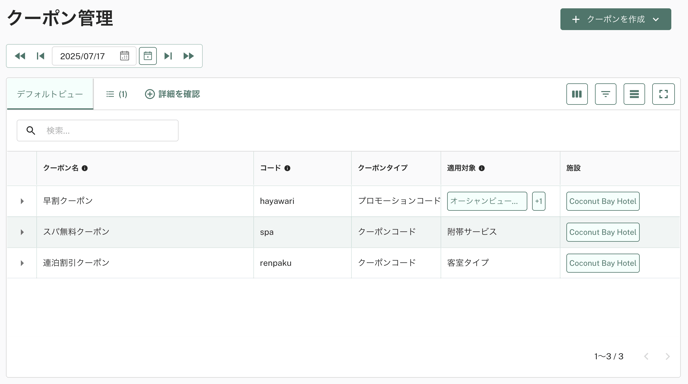
「クーポン管理」をクリックすると、登録されている施設ごとのクーポンを一覧で確認・管理できます。クーポン名、コード、クーポンタイプ(プロモーションコード/クーポンコード)、適用対象、施設などが一覧で表示され、現在有効なクーポンの内容を視覚的に把握できます。
クーポン名の左側にある「▼アイコン」をクリックすると、クーポンの詳細が展開表示されます。
クーポンの右端にある「︙(3つドットのアイコン)」をクリックすると、以下の操作メニューが表示されます:
-
編集
クーポンの内容を変更できます。 -
削除
クーポンを削除します。 -
既存のクーポンから新しいクーポンを作成
同じ設定を引き継いだクーポンを新規作成する際に便利です。
👉️クーポンの作成手順についてはこちらをご確認ください。
(J) CRM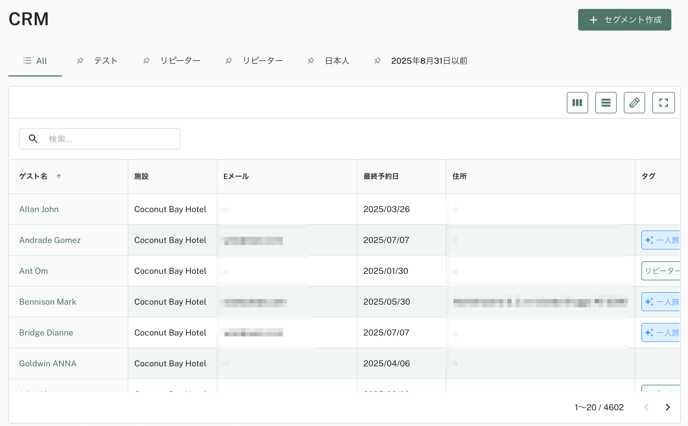
「CRM」をクリックすると、登録されているすべての施設のCRM情報を一括で確認できます。
👉️CRMの詳細はこちらをご確認ください。
![Wasimil-Logo_Seal2-min.f4c04baf.png]](https://help.wasimil.com/hs-fs/hubfs/Wasimil-Logo_Seal2-min.f4c04baf.png?width=50&height=50&name=Wasimil-Logo_Seal2-min.f4c04baf.png)