施設の基本情報、連携する決済サービス、自動化機能などをまとめて設定・編集できます。
🦅WASIMILでは、施設ごとに基本情報や所在地、連絡先、支払い方法、自動化オプションなどを細かく設定できます。運営に関わる重要な情報がまとまっているため、初期設定時や内容の見直しの際に役立ちます。
この記事では、「施設詳細」画面で設定・編集できる各項目について説明します。
目次
施設詳細画面へアクセスする手順
-
画面右上の「ユーザー」アイコンをクリックします。
-
「設定」をクリックします。
-png.png?width=688&height=379&name=01%20(9)-png.png)
-
画面左のメニューから「施設詳細」をクリックします。

施設詳細を編集する手順
(A)〜(E)の各項目は、内容の編集および更新が可能です。-png.png?width=688&height=308&name=mosaic_20250516100016%20(1)-png.png)
-png.png?width=688&height=361&name=mosaic_20250516100119%20(1)-png.png)
-png.png?width=688&height=303&name=%E3%82%B9%E3%82%AF%E3%83%AA%E3%83%BC%E3%83%B3%E3%82%B7%E3%83%A7%E3%83%83%E3%83%88%202025-05-16%209-59-29%20(1)-png.png)
編集後は、右下の「保存」ボタンをクリックして変更内容を反映してください。
(A)基本情報-png.png?width=688&height=308&name=mosaic_20250516100016%20(2)-png.png)
ロゴ、名称、連絡先、施設の説明など、ゲストにも表示される基本情報を設定します。
- 施設のロゴ
施設のロゴ画像をアップロードします。対応形式は .png または .jpg のみです。
💡登録したロゴは、請求書や領収書にも自動で使用されます。 - 施設名 *必須
宿泊施設の正式名称を入力します。 - 施設Eメールアドレス *必須
ゲストとの連絡に使用するメールアドレスを入力します。
💡このアドレスはゲストとの送受信(予約確認、問い合わせなど)にも使用されるため、確実に受信可能なものを設定してください。 - 翻訳言語選択 *必須
この施設情報を表示する言語を選択します。
💡多言語での施設紹介が可能です。予約エンジンでは、ゲストが選択した言語に応じて表示されます。 - 説明 *必須
施設の概要や特徴を入力します。
💡この説明は予約エンジンやゲストポータルに表示されます。
(B)施設詳細-png.png?width=688&height=361&name=mosaic_20250516100119%20(2)-png.png)
住所や電話番号、マーケティング連絡先、写真ギャラリーなど、運営に必要な詳細情報を登録・更新できます。
-
写真ギャラリー
対応形式は .png、.jpg、.jpeg のみです。写真は複数枚登録でき、右側の空のフレームをクリックすると追加できます。 登録済みの写真は下部のドットで表示され、クリックすると拡大表示できます。不要な写真は、右上のゴミ箱アイコンから削除可能です。 💡アップロードした写真は予約エンジンに表示されます。客室タイプや料金プランで個別に画像が設定されていない場合、ギャラリーで最後に追加された写真が代表画像として使われます。 -
電話番号 *必須
施設の代表電話番号を入力します。国番号(+81など)を選択し、続けて番号を入力してください。 -
マーケティング用メールアドレス
マーケティング配信専用の送信元メールアドレスを入力します。
💡このアドレスはゲストへの一斉配信やキャンペーン通知などに使用されます。受信確認は不要なため、送信専用のアドレスを推奨します。 -
Eメールマーケティング用差出人名 *必須
マーケティングメールの送信時にゲストに表示される「差出人名」を入力します。
💡施設名やブランド名が一般的です。 -
住所関連項目
(*必須:国/郵便番号/都道府県/市区町村/町名・番地|任意:建物名・部屋番号)
💡 入力した住所は請求書・領収書にも表示されます。
(C)支払いアカウント詳細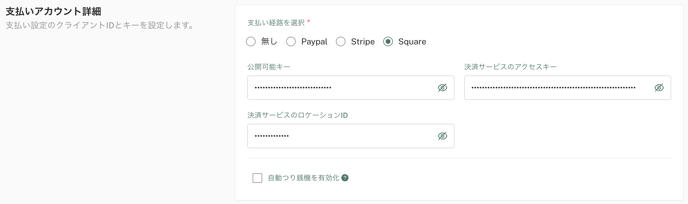
予約エンジン(事前決済)やゲストポータルでの決済方法を設定します。
- 「支払い経路を選択」から、利用するクレジットカード決済サービスを選択します。選択肢は以下の4つです:
- 無し
- PayPal
- Stripe
- Square
- 選択した決済サービスに応じて、必要な認証情報(APIキーなど)を入力します。
- 公開可能キー
- 決済サービスのアクセスキー
- 決済サービスのロケーションID
- 必要項目をすべて入力したら、画面下部の「保存」ボタンをクリックします。保存が完了すると、支払い設定が反映されます。
💡オプションで「自動つり銭機を有効化」のチェックボックスを設定できます。必要に応じてチェックを入れてください。この機能を利用するには、別途つり銭機の設定が必要です。
(D)OTA事前入金の転記ルール
OTA経由で事前に入金された金額について、システム上に計上(転記)するタイミングを設定できます。
-
転記ルール
施設の会計要件に合わせて、以下のオプションから選択してください。
- チェックイン日:チェックイン日に事前入金額を計上(転記)する。
- チェックアウト日:チェックアウト日に事前入金額を計上(転記)する。
具体例:

1月30日~2月2日の3連泊の予約ついて、宿泊料金合計30,000円(1泊10,000円)をOTA経由で事前入金済の場合
- 転記ルール = チェックイン日とした場合、以下条件の取引がフォリオの取引履歴に1件追加されます
- 転記日 = 1月30日(チェックイン日)
- 転記タイプ = 入金
- 入金済 = 30,000円(事前入金額)
- 転記ルール = チェックアウト日とした場合、以下条件の取引がフォリオの取引履歴に1件追加されます
- 転記日 = 2月2日(チェックアウト日)
- 転記タイプ = 入金
- 入金済 = 30,000円(事前入金額)
(E)自動化の設定
清掃・客室割り当て・チェックイン制御などの自動化を設定できます。
清掃の客室状態変更のカスタマイズ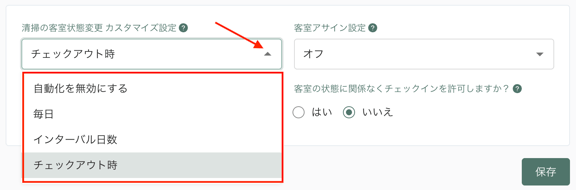
清掃の客室状態を「未清掃」に変更するタイミングを自動化できます。以下のオプションから希望の自動化設定を選択します。
- 自動化を無効にする
客室状態の変更をすべて手動で行いたい場合に選択します。 - 毎日
チェックインやチェックアウトの有無にかかわらず、毎日客室状態を「未清掃」に更新します。 - インターバル日数
一定間隔(例:3日ごとなど)で客室状態を自動的に「未清掃」に更新します。長期滞在中の定期清掃に便利です。 - チェックアウト時
チェックアウトの発生時点で、対象の客室を自動的に「未清掃」に切り替えます。清掃対象の把握がスムーズになります。
客室アサインの自動化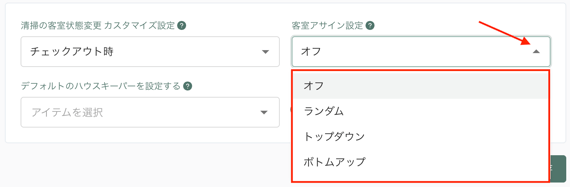
客室の割り当て方法を自動化するかどうかを選択できます。ドロップダウンメニューから以下のオプションを選べます。
- オフ
客室のアサインをすべて手動で行いたい場合に選択します。 - ランダム
空室の中から、システムがランダムに客室を自動割り当てします。 - トップダウン
空室の中から、階層や部屋番号が上位の客室から順に割り当てます。 - ボトムアップ
空室の中から、階層や部屋番号が下位の客室から順に割り当てます。
ハウスキーパーのデフォルト設定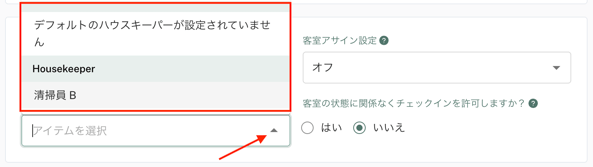
プルダウンメニューから、清掃業務の担当者を事前に割り当てることが可能です。 💡ここで選択したスタッフは、すべての清掃タスクに自動で設定されます(あとから変更も可能です)。
清掃状態に関係なくチェックインを許可
このオプションでは、客室の清掃状態に関わらずチェックインを許可するかどうかを設定できます。
- はい(清掃前でもチェックインを許可)
- いいえ(清掃済みのみチェックイン可)[推奨]
💡 通常運用では「いいえ」のままにすることで、清掃前のチェックインを防げます。
