OTA手数料レポートを活用して、OTA手数料の内容を確認しましょう
🦅OTA手数料レポートでは、OTA(Online Travel Agency)ごとの手数料率を期間別に登録・管理することができます。各OTAからの予約に対して、売上に対する手数料額が自動計算され、帳票の集計にも反映されます。
この記事では、OTA手数料レポートについてご紹介します。
💡OTA手数料は、転記日を基準に作成されます。予約があるだけで実際に宿泊されず、転記日にも記録が行われなかった場合は、レポートに反映されません。
目次
OTA手数料レポートへアクセスする手順
-
メインメニューから「レポート」をクリックします。
-
サブメニューから「会計帳票」をクリックします。
-
サブメニューから「OTA手数料レポート」をクリックします。

OTA手数料期間を追加する手順
-
右上の「+OTA手数料期間を追加」ボタンをクリックします。

-
ポップアップで表示されるフォームに、以下の内容を入力します:

- OTA *必須
手数料率を設定する対象のOTA(例:楽天トラベル、Booking.comなど)をプルダウンから選択します。 - 開始日 *必須
手数料率を適用開始する日付を入力またはカレンダーから選択します。 - 終了日
手数料率の適用を終了する日付を指定します。 - 手数料率(%) *必須
売上に対する手数料の割合(パーセンテージ)を入力します。
- OTA *必須
-
入力内容を確認し、「送信」ボタンをクリックします。

-
設定された手数料期間がリストに表示されます。

OTA手数料一覧画面の見方
OTA手数料一覧画面は、以下の3つの要素で構成されています。
- (A) 検索
虫眼鏡アイコンの横にある検索バーにキーワードを入力すると、対象のOTA名や手数料率などを絞り込んで表示できます。
💡 OTA名、日付などでの絞り込みが可能です。-png.png?width=335&height=63&name=%E3%82%B9%E3%82%AF%E3%83%AA%E3%83%BC%E3%83%B3%E3%82%B7%E3%83%A7%E3%83%83%E3%83%88%202024-12-29%2016-16-15%20(1)-png.png)
-
(B) 項目の説明

- 内容
OTA 手数料対象のOTA名(例:楽天トラベル、Booking.comなど) - 開始日
手数料適用の開始日 - 終了日
手数料適用の終了日 - 手数料率(%)
適用される手数料のパーセンテージ
- 内容
-
(C) 操作アイコン
画面右上には、データの表示や出力を補助するための操作アイコンが並んでいます。
- a: 列アイコン
表示する列を切り替えることができます。 - b: フィルターアイコン
表示内容を条件(内容・日付など)で絞り込めます。 - c: 密度アイコン
列の表示幅を「コンパクト」「標準」「コンフォタブル」から選択可能です。 - d: エクスポートアイコン
表示中のデータをCSV・Excelでダウンロード可能です。 - e: 印刷アイコン
画面内容を印刷用レイアウトで出力できます。 - f: 全画面表示アイコン
画面をフルスクリーン表示に切り替え、作業領域を広げられます。
- a: 列アイコン
OTA手数料を編集・削除する手順
すでに登録されているOTA手数料情報は、以下の手順で編集または削除が可能です。
-
手数料一覧画面で、対象のOTA行に表示されている「︙(3つドットアイコン)」をクリックします。
-
表示されたメニューから「編集」または「削除」を選択します。

- 編集
クリックすると手数料設定のポップアップ画面が開き、内容を変更できます。 - 削除
該当の手数料期間を削除します。
- 編集
-
「削除」を選択すると、確認メッセージが表示されます。
本当にこの手数料設定を削除しますか?というメッセージに対して、「はい」をクリックすると削除が完了します。
OTA手数料レポートでは、どのような情報を確認できますか?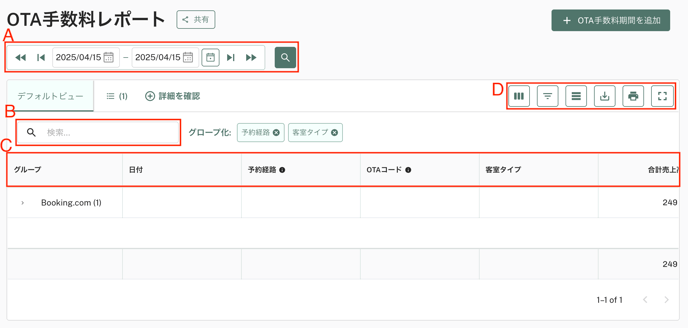
(A) 日付の選択
-
日付選択フィールドをクリックして、特定の日付または日付範囲を選択します。
-png.png?width=513&height=54&name=%E3%82%B9%E3%82%AF%E3%83%AA%E3%83%BC%E3%83%B3%E3%82%B7%E3%83%A7%E3%83%83%E3%83%88%202024-12-29%2016-13-04%20(1)-png.png)
-
「虫眼鏡」ボタンをクリックするとデータが表示されます。
-png.png?width=513&height=54&name=%E3%82%B9%E3%82%AF%E3%83%AA%E3%83%BC%E3%83%B3%E3%82%B7%E3%83%A7%E3%83%83%E3%83%88%202024-12-29%2016-13-04%E3%81%AE%E3%82%B3%E3%83%94%E3%83%BC%20(1)-png.png)
(B) 検索
虫眼鏡アイコンの横にある「検索」バーにキーワードを入力すると、関連する内容が表示されます。
💡予約番号、客室番号などで検索できます。-png.png?width=387&height=73&name=%E3%82%B9%E3%82%AF%E3%83%AA%E3%83%BC%E3%83%B3%E3%82%B7%E3%83%A7%E3%83%83%E3%83%88%202024-12-29%2016-16-15%20(2)-png.png)
(C) 項目の説明
- 日付
売上データの日付が表示されます。 - 予約経路
予約元のOTA名(例:Booking.com)が表示されます。 - OTAコード
OTAに割り振られた一意のコードが表示されます。 - 客室タイプ
該当予約で利用された客室タイプ名が表示されます。 - 合計売上高
手数料前の売上合計金額が表示されます(税抜きまたは税込みは設定に依存)。 - 手数料率(%)
該当OTAに適用される手数料率が表示されます。 - 手数料
売上高に対して自動計算された手数料金額が表示されます。 - 純売上(手数料抜き売上)
手数料を差し引いた純粋な売上金額が表示されます。
(D) 操作アイコン
アイコンを選択して6つの操作を実行することができます。
- a:列アイコン
各フィールドのスイッチコントロールをクリックすることで、表示のオン/オフを切り替えることができます。 - b:フィルターアイコン
「内容」「条件」「日付」などの条件を指定して、表示するデータを絞り込むことができます。 - c:密度アイコン
表示する列の幅を「コンパクト」「標準」「コンフォタブル」から選択できます。 - d:エクスポートアイコン
表示されているデータをCSVまたはExcel形式でダウンロード、もしくは印刷することができます。 - e:印刷アイコン
現在表示している画面を印刷用のレイアウトで出力できます。 - f:全画面表示アイコン
画面を全画面表示モードに切り替え、作業スペースを広く使うことができます。
