「予約詳細」について
予約の概要を確認できるほか、チェックインや予約のキャンセルも行えます
🦅 予約カードの「予約詳細」タブでは、予約の表示や予約・客室の変更、チェックイン、予約のキャンセル、さらに別の客室をグループ予約に追加することができます。
この記事では、「予約詳細」タブの各機能についてご紹介します。
目次
「予約詳細タブ」へアクセスする方法
予約カードにアクセスすると、一番左のタブが「予約詳細」タブです。
👉️予約カードにアクセスする手順はこちらの記事をご確認ください
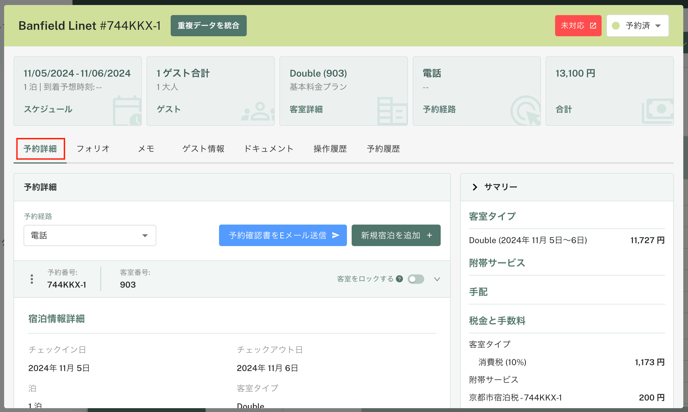
「予約詳細タブ」確認できる情報
「予約詳細」では、予約に関する詳細情報を確認することができます。
- 予約経路
直販予約の場合、実際の予約手段に応じて予約経路を変更できます。 例:予約時は「ウォークイン」だったが、実際には「電話」での予約だった場合、この画面で修正可能です。
💡 OTA予約については、予約経路の変更はできません。 - 予約確認書をEメール送信
直販予約に対して、予約確認書をゲストへ送信できます。 送信元は施設に登録されているEメールアドレスです。
💡 ゲストのメールアドレスが登録されていない場合は、このボタンは表示されません。 - 新規宿泊を追加
本予約に関連するグループ予約を新たに作成したい場合に使用します。 ここから追加された予約は、グループ予約として自動で認識されます。 - 予約番号
WASIMILシステムによって自動生成される、PMS側の予約番号です。 OTA予約・直販予約・予約エンジン経由の予約すべてに一意の番号が割り当てられます。
💡 OTA予約番号とは異なる番号です。検索時に便利です。
💡 サイトコントローラー経由でも、独自のPMS予約番号が割り振られます。 - 客室番号
ゲストに割り当てられた(アサインされた)客室番号です。 まだ割り当てられていない場合は「未アサイン」と表示されます。 - 鍵マーク
客室番号の変更を防ぎたい場合に使用します。 ゲストから特別な要望があり、客室を固定したい場合に設定します。
宿泊情報詳細を確認する
「滞在詳細」では、ゲストの滞在に関する詳細情報が表示されます。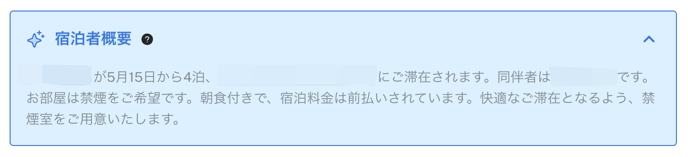
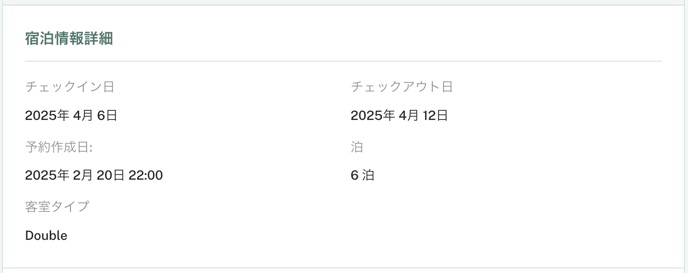
- 宿泊者概要(自動要約)
チェックイン日が当日以降の予約には、AIが自動生成した宿泊者の要約情報が表示されます。代表ゲストの情報やリクエスト、宿泊履歴、附帯サービスの選択内容などをもとに、重要な予約内容を簡潔にまとめた文章が表示されます。
要約に含まれる情報の例:
・予約メモの記載内容
・附帯サービスの選択状況
・宿泊代表ゲストや同伴者の基本情報(国籍、生年月日、年齢、タグなど)
・前回の宿泊日などの履歴(リピーター情報)
・チェックイン・チェックアウト日、大人人数などの基本情報
・顧客タグや特記事項 など
💡宿泊者概要は、2025年4月23日以降にチェックイン予定の予約に対して、予約作成時に自動で生成されます。2025年4月22日以前に作成された予約や、チェックイン日が過去の日付である予約には、要約は表示されません。
- チェックイン日
ゲストがチェックインする日付です。 - チェックアウト日
ゲストがチェックアウトする日付です。 - 予約作成日
この予約がシステム上で作成された日付です。 - 泊
ゲストの宿泊日数です。 例:2泊3日の場合、「2」と表示されます。 - 客室タイプ
予約された客室タイプが表示されます。
ゲスト情報詳細を確認する
「ゲスト詳細」では、宿泊者情報がまとめて表示されます。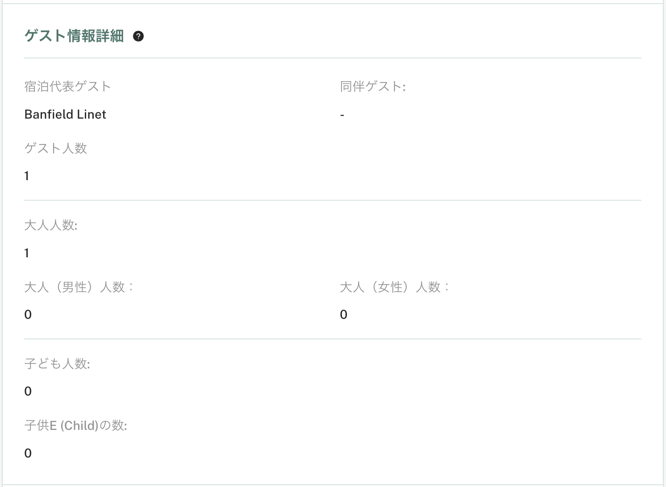
- 宿泊代表ゲスト
宿泊予約の代表となるゲストの氏名が表示されます。 - 同伴ゲスト
代表ゲスト以外の同伴者が表示されます。未登録の場合は「-」と表示されます。 - ゲスト人数
宿泊するすべてのゲストの合計人数です。 - 大人人数
宿泊する大人の人数です。 - 大人(男性)人
宿泊する大人のうち、男性の人数を指します。 - 大人(女性)人
宿泊する大人のうち、女性の人数を指します。 - 子ども人数
宿泊する子どもの人数です。 - 子供(Child)の数
特定の年齢層などに分類された子どもの人数です。
料金プランを確認する
料金プランとその日毎の料金と食事条件が表示されます。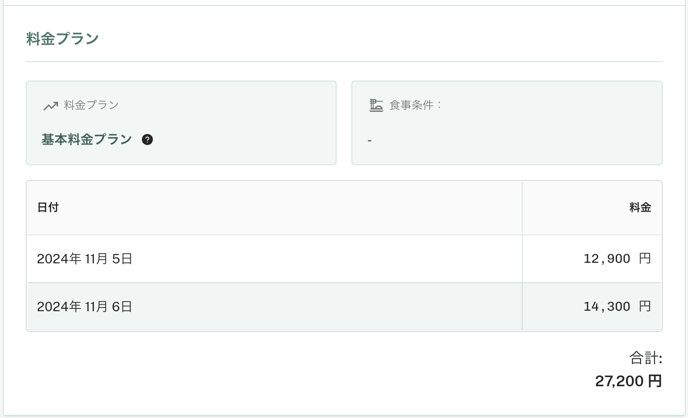
- 料金プラン
予約時に選択された料金プラン名が表示されます。 - 食事条件
サイトコントローラーから送信された情報に基づき、朝食付きなどの食事条件が表示されます。 - 日付・料金
宿泊料金が日ごとに表示され、合計金額もあわせて表示されます。
「予約詳細タブ」で出来る操作
直販の予約経路を変更する
直販予約(ウォークイン、電話、Eメール、WEBサイトなど)の予約経路を変更できます。 予約詳細タブの左上にある「予約経路」のプルダウンメニューから、変更したい予約経路を選択します。
💡OTAからの予約の場合は、予約経路の変更はできません。
予約確認書をEメールで送信する
「予約確認書をEメール送信」の青いボタンをクリックすると、予約確認書を送信できます。
送信前に確認のプレビュー画面が表示されるので、Eメールに間違いがないか確認し、「はい」を選択して送信します。
💡この青いボタンは、ゲスト情報にEメールアドレスが入力されている場合にのみ表示されます。

予約に宿泊を追加する
💡同じ予約番号に紐づけて、別の客室を追加する場合や別の予約番号の予約を連泊処理する場合に、この方法を使用します。
-
予約カードにアクセスし、予約詳細画面で「新規宿泊を追加」ボタンをクリックします。

-
新規宿泊の追加画面が表示され、入力項目が表示されます。各項目を選択、入力します。

- 到着日・出発日 *必須
ゲストが施設にチェックイン・チェックアウトする日付を選択します。「カレンダー」アイコンをクリックすると、指定日で予約情報を検索できます。 - 客室タイプ *必須
新規予約で使用する客室タイプを選択します。 - 料金プラン
選択した客室タイプに対応する料金プランから該当プランを選択します。 - ゲスト人数 *必須
宿泊するゲストの合計人数を入力します。 - 客室番号
客室番号を割り当てます。客室は未アサインの状態でも登録可能です。後から割り当てることもできます。 - 到着予定時刻
ゲストが到着する予定の時刻を入力します(hh:mm形式)。 - 宿泊代表ゲスト *必須
この予約の代表者となるゲストを選択します。「ゲスト情報」に登録されているゲストの中から選べます。 - 全ゲスト *必須
この予約で宿泊するすべてのゲストを選択します。1人以上の選択が必要です。 - クーポンコードを入力
クーポン対象の予約である場合は、ここにクーポンコードを入力します。「適用」ボタンで割引を反映させます。 - 料金
宿泊料金は、選択した料金プランに基づいた金額が自動で表示されます。必要に応じて金額を手動で変更できます。 - 大人の追加料金
大人の人数に対して、追加で発生する料金を設定できます。手動で調整も可能です。 - 小人の追加料金 小人(子供)の人数に対して追加で発生する料金を設定できます。手動調整が可能です。
- 宿泊代表ゲストに予約確認書を送信 チェックを入れると、宿泊代表ゲスト宛に予約確認書が送信されます。
- 到着日・出発日 *必須
- 全ての必須項目の選択が完了すると「送信」ボタンが有効になります。「送信」ボタンをクリックすると、新規宿泊の追加が保存されます。
客室をアサイン・未アサインする手順
予約がまだ特定の客室番号に割り当てられていない場合や、既に割り当てられた客室を変更して再割り当てする方法についてご紹介します。
💡 客室が割り当てられていない場合は、「未アサイン」として表示されます。
客室をアサインする
-
予約カードにアクセスし、予約番号の横にある「︙(3つドットアイコン)」クリックします。
-
オプションの中から「客室を編集する」を選択します。

-
客室を編集するためのポップアップ画面が表示されます。その画面の中の項目の中から「客室番号」のプルダウンをクリックし、リストの中から割り当てしたい客室を選択します。

-
「送信」 ボタンをクリックすると、更新内容が適用されます。

客室を未アサインする
既存の予約に割り当てられた客室番号を変更し、別の客室に再割り当てしたり、ある客室を他の予約に割り当てたりすることができます。
💡満室時に、長期滞在のゲストの部屋割りを調整するため、一度客室を「未アサイン」にして再割り当てを行う際などによく使用します。
- 予約カードにアクセスし、予約番号の横にある「︙(3つドットアイコン)」クリックします。
- 「客室を未アサインする」をクリックします。

- 確認メッセージが表示されます。「はい」をクリックすると客室を未アサインにできます。

💡「客室を編集する」画面内の客室番号のドロップダウンメニューから「客室を未アサインする」を選択し、「送信」ボタンをクリックすると客室を未アサインにできます。-png.png?width=688&height=456&name=%E3%82%B9%E3%82%AF%E3%83%AA%E3%83%BC%E3%83%B3%E3%82%B7%E3%83%A7%E3%83%83%E3%83%88%202024-11-06%2014-22-44%E3%81%AE%E3%82%B3%E3%83%94%E3%83%BC%20(1)-png.png)

客室を固定し、変更をブロックする手順
予約詳細タブの右上付近に表示される鍵マークをONにすると、客室が固定され、変更できないようになります。
💡窓際や上層階などの特別なご希望に応じて割り当てた客室が、変更されないようにするための機能です。
カレンダー上にも鍵マークが表示され、客室の変更ができないようになります。

連泊予約の客室を分割する
予約カードの予約詳細タブの「客室を編集」からも連泊予約の客室を分割して別々の客室をアサインすることが可能です。- 予約カードにアクセスし、予約番号の横にある「︙(3つドットアイコン)」クリックをクリックします。
- 「客室を分割」を選択します。

- ポップアップが表示されるので、客室を分割する日付を選択し、送信します。

- 「送信」ボタンをクリックすると、客室の分割が完了します。
 💡客室が分割され、別々の客室をアサインすることが可能です。
💡客室が分割され、別々の客室をアサインすることが可能です。
👉️客室のアサインの方法は、客室をアサイン・未アサインする手順で確認できます。
💡客室を分割すると、料金も分割先の予約に移動されます。

予約を変更する(延泊・減泊、日程の変更を行う)
- 予約カードにアクセスし、確認番号の横にある「︙(3つドットアイコン)」クリックします。
- オプションの中から「客室を編集する」を選択します。

- 客室を編集するためのポップアップ画面が表示されます。延泊、減泊、または日付の変更を行う場合は、到着日、出発日を変更し、「検索🔍」アイコンをクリックします。

- 画面右下の「送信」ボタンをクリックすると、変更内容が保存され、適用されます。

予約の料金を変更する手順
「客室を編集する」から表示されるポップアップ画面で、料金の変更が可能です。
- デフォルトでは「以前の料金のままにしますか?」がONになっています。このスイッチをOFFにすると、選択した部屋タイプと滞在日数に基づく新しい料金を手動で設定できます。「以前の料金のままにしますか?」がONの場合、適用される料金は編集前の料金となります。
💡例1: 客室タイプをデラックスからスイートに変更した場合、「以前の料金のままにしますか?」がONになっている場合、デラックスの客室料金が適用されます。
例2: 宿泊をもう1泊延長し、「以前の料金のままにしますか?」がONになっている場合、最後の1泊の料金は自動的に0円に設定されます。
- 「以前の料金のままにしますか?」がOFFの場合、「料金」、「大人追加料金」、「子供追加料金」フィールドに異なる値を入力することで、日割り料金を上書きできます。画面右下の「送信」ボタンをクリックすると、変更内容が保存され、適用されます。

💡「宿泊税を自動計算しますか?」というスイッチは、編集中の予約に対して宿泊税を自動で追加・更新するかどうかを設定するための機能です。- スイッチをONにした場合
- 「大人」または「子供」の人数を変更すると、宿泊税が自動で再計算されます。
- 金額は、登録されている宿泊税ルール(例:1人あたり◯円)に基づいて計算され、フォリオに即時反映されます。
- スイッチが無効な場合
- 宿泊税の自動再計算は行われません。予約詳細画面で以下のような変更を行った場合は、宿泊税を手動で修正する必要があります:
- 大人または子供の人数を変更した場合
- 泊数を変更した場合(延泊・減泊など)
- 宿泊税の自動再計算は行われません。予約詳細画面で以下のような変更を行った場合は、宿泊税を手動で修正する必要があります:

💡「客室更新をメモに自動で追加」にメモを入力すると、メモが自動で追加されます。
- スイッチをONにした場合
グループ(団体予約)を管理する手順
複数の予約をグループとしてまとめると、フォリオの一括処理や予約管理を効率的に行うことができます。 予約がグループに紐づいている場合は、「予約詳細」画面の「グループ管理」セクションに、グループ名(予約グループ名)が表示されます。
💡「予約グループ名」は、ゲストの姓+予約番号をもとに自動生成されます。任意の名称に編集することも可能です。
-png.png?width=577&height=545&name=%E3%82%B9%E3%82%AF%E3%83%AA%E3%83%BC%E3%83%B3%E3%82%B7%E3%83%A7%E3%83%83%E3%83%88%202024-11-07%2010-50-33%20(1)-png.png)
個別の予約をグループ化する手順
-
カレンダー画面から、他の予約グループに追加したい予約(統合元)をクリックします。

-
予約詳細タブから「︙(3つドットアイコン)」をクリックし、「客室を編集する」を選択します。

-
「宿泊を編集する」画面の下部にある「グループを統合」フィールドをクリックします。

-
統合したい予約の予約番号(例:A2GBFN)または名前(姓)を入力し、表示されたリストから該当の予約を選択します。
💡予約番号に含まれる「-1」などのハイフン以降は入力しないでください。
-
「送信」ボタンをクリックします。

-
表示された確認ダイアログで「はい」をクリックして統合を確定します。

-
統合が完了すると、同じ予約グループにまとめられた複数の予約が一覧で表示され、メイン予約とゲスト予約(G)の区別が確認できます。

グループ予約で宿泊代表者名を変更する手順
-
カレンダー画面から該当予約をクリックして予約カードを開きます。
-png.png?width=688&height=360&name=%E3%82%B9%E3%82%AF%E3%83%AA%E3%83%BC%E3%83%B3%E3%82%B7%E3%83%A7%E3%83%83%E3%83%88%202025-03-28%2014-18-06%20(1)-png.png)
-
予約詳細画面で「︙(3つドットのアイコン)」メニューをクリックし、「客室を編集する」を選択します。
-png.png?width=688&height=415&name=%E3%82%B9%E3%82%AF%E3%83%AA%E3%83%BC%E3%83%B3%E3%82%B7%E3%83%A7%E3%83%83%E3%83%88%202025-03-28%2014-14-38%20(1)-png.png)
-
ドロップダウンリストから、新しい宿泊代表者を選択します(例: 山田 卓也)。

-
「送信」をクリックして変更を確定します。

-
カレンダー上で代表者名が更新されていることを確認します。

予約をキャンセルする手順
- 予約カードにアクセスし、予約番号の横にある「︙(3つドットアイコン)」クリックします。
- アクションのオプションの中から「客室をキャンセル」を選択します。

- 「客室をキャンセル」をクリックすると、キャンセル理由を入力できる欄が表示されます。「はい」ボタンをクリックし、以下の選択ができます。
💡キャンセル理由を入力することで、キャンセルの原因を把握し、サービス向上に役立てることができます。
・キャンセルする(取消)
ゲストにキャンセル料を請求せずに予約をキャンセルしたい場合に使用します。この操作により、キャンセル料の請求は無効になります。
・キャンセルの確認
この操作を選択すると、予約が正式にキャンセルされます。
💡キャンセルを完了するには、すべての料金が事前に決済されている必要があります。
・キャンセルしてゲストにメールする
予約をキャンセルし、その旨をゲストにメールで通知します。キャンセル確認書が送信されます。
💡この操作も、全額決済済みであることが条件です。
・キャンセルしてゲストにメールを送る(キャンセル料なし)
キャンセル料を設定せずに予約をキャンセルし、ゲストにキャンセル確認書をメール送信する場合に使用します。
💡他者または旅行代理店経由の予約などで、料金情報を開示したくない場合に適しています。 - キャンセル処理方法を選択すると、キャンセルが完了し、画面右上のステータスが「キャンセル」に変更されます。

連泊予約の一部日程をキャンセルする手順
連泊予約のうち一部の日程(例:2泊目以降)のみをキャンセルしたい場合は、予約を分割してからキャンセル操作を行う必要があります。
-
予約カードの「予約詳細」タブを開きます。
-
「︙(3つドットアイコン)」をクリックします。
-
表示されたメニューから「客室を分割する」を選択します。

-
ポップアップが表示されたら、「開始日」を選択します。

- 開始日を選択したら、「送信」ボタンをクリックします。
💡この操作で、予約が前半と後半に分かれて表示されるようになります。料金も後半側の予約に自動で移動します。
- 分割された後半の予約をキャンセルします。
👉️予約をキャンセルする手順はこちらをご確認ください。
💡注意
-
OTA経由の予約など、事前に料金が入金されている場合は、キャンセル時にフォリオでの調整が必要になります。
-
キャンセル処理後に、フォリオの「請求を管理」よりキャンセル料の請求や返金対応を行ってください。
💡詳細手順は「キャンセル料の請求を追加する」セクションを参照してください。
キャンセル料の請求を追加する
- フォリオから「請求を管理」ボタンをクリックします。
- 「請求を追加」を選択します。

- 「請求追加」画面でアイテムをクリックすると、ドロップダウンメニューが表示されます。ここで「キャンセル料」を選択します。

- ユニット価格を入力すると、総計金額が表示されます。右下の「送信」ボタンをクリックすると、キャンセル料が請求項目に追加されます。
💡転記日、名前、数量は編集可能です。合計は自動で計算されるため、グレーアウトされています。

キャンセル料の支払いを追加する
- フォリオから「入金処理」ボタンをクリックします。
- 「現金で支払う」「カードで支払う」「カスタム支払方法」の中から、希望の支払い方法を選択します。

- 「支払いを追加」画面でアイテムをクリックすると、ドロップダウンメニューが表示されます。ここで「キャンセル料」を選択します。

- 金額は、選択したアイテムに応じて自動的に入力されます。右下の「送信」ボタンをクリックすると、キャンセル料がサマリーの支払い概要に追加されます。
💡メモを残したい場合は、メモ欄に入力します。

![Wasimil-Logo_Seal2-min.f4c04baf.png]](https://help.wasimil.com/hs-fs/hubfs/Wasimil-Logo_Seal2-min.f4c04baf.png?width=50&height=50&name=Wasimil-Logo_Seal2-min.f4c04baf.png)