「ゲスト情報」について
ゲスト情報を活用して、より精度の高いゲスト対応を実現しましょう
🦅 予約カード内の「ゲスト情報」タブでは、ゲストの基本情報に加え、宿泊履歴やセグメント、カスタムタグなどの詳細情報を確認できます。これらの情報は、ゲスト対応の質を高めたり、業務の効率化やリピーター獲得に向けた施策の検討にも活用できます。
この記事では、「ゲスト情報」タブの使い方と、情報の確認・編集・追加・削除手順について説明します。
目次
「ゲスト情報」タブへアクセスする手順
- ゲストの予約カードにアクセスします。
👉予約カードへのアクセス方法はこちらをご覧いただけます。 - 予約カードで「ゲスト情報」タブをクリックします。

「ゲスト情報」タブではどのような情報を確認できますか?
A. ゲストの宿泊履歴-png.png?width=688&height=66&name=%E3%82%B9%E3%82%AF%E3%83%AA%E3%83%BC%E3%83%B3%E3%82%B7%E3%83%A7%E3%83%83%E3%83%88%202025-06-10%2014-06-36%20(1)-png.png)
ゲストの宿泊履歴が表示されます。
- 合計滞在回数
対象ゲストの累計宿泊回数が表示されます。 - 現在の滞在日数
現在の予約における宿泊日数の合計が表示されます。 - 支払い合計額
これまでに支払われた金額の合計を確認できます。 - 最終滞在日
ゲストが最後に宿泊したチェックアウト日が表示されます。
B. セグメント/カスタムタグ
セグメント
セグメントは、設定された条件に基づいて自動的に付与されるタグです。 該当するゲストには、「ゲスト情報」タブ内のセグメント欄に自動で追加されます。
【セグメントを手動で添付する方法】
-
セグメント欄の人型のアイコン(+)をクリックします。
-
一覧から該当するセグメントを選択して添付します。

💡 セグメントはこの画面上では編集できません。変更・削除はセグメントモジュールから行います。
👉 セグメントの編集・削除方法はこちらをご確認ください。
カスタムタグ
カスタムタグは、ゲストの特徴や行動を表す自由記述のラベルです。(例:「一人旅」「短期滞在」「直接予約」など) 一度設定されたカスタムタグは、ゲストが再予約するたびに自動的に表示され、CRMでの検索やフィルターに活用できます。
【カスタムタグを添付する方法】
-
カスタムタグ欄のタグアイコン(+)をクリックします。
-
登録済みのタグ一覧から選択、または検索欄に入力して新しいタグを作成して追加します。

C. ゲスト情報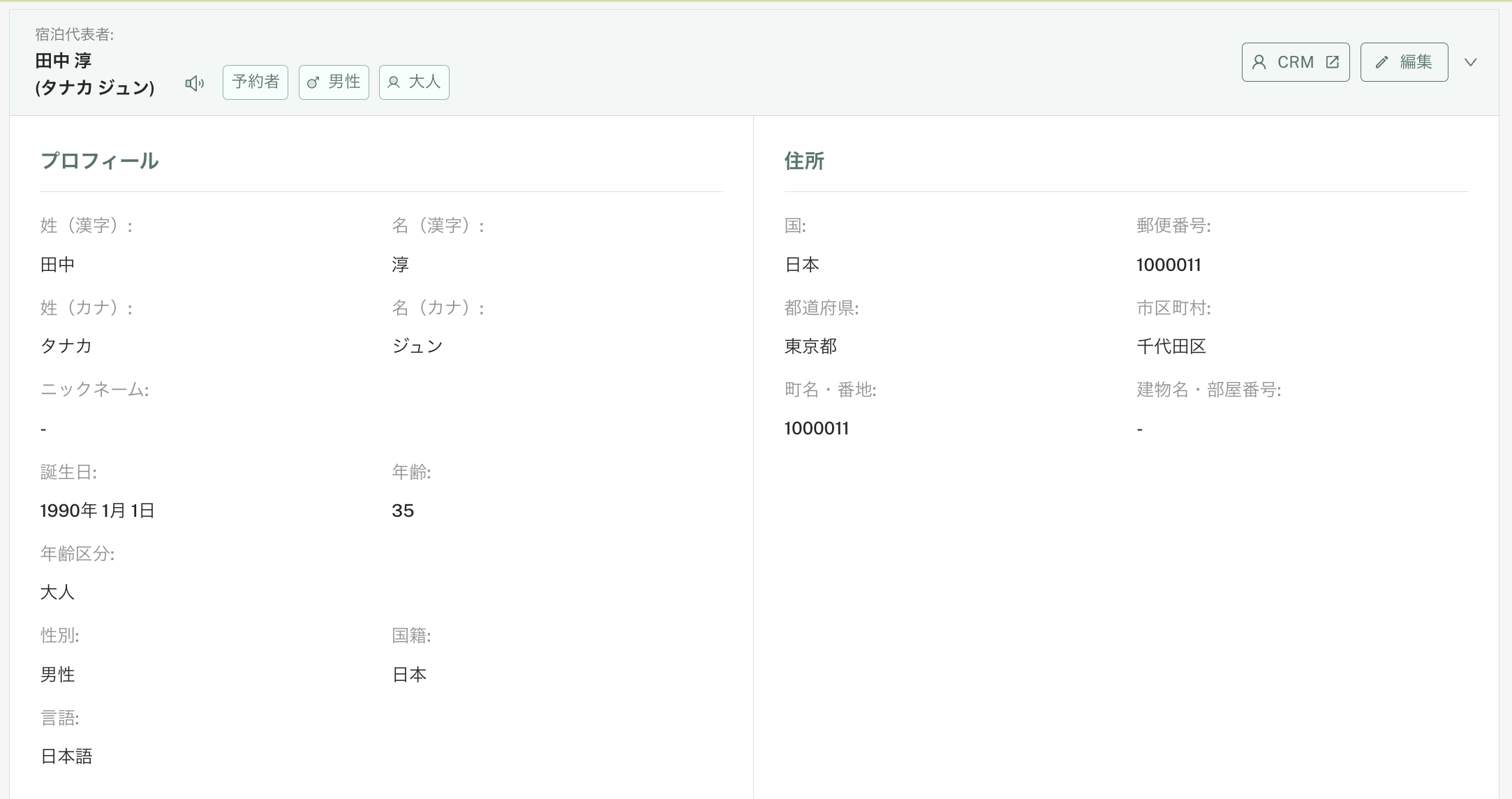
このセクションでは、登録されているゲストの情報を確認できます。
プロフィール
- 姓(漢字)
ゲストの姓(漢字)表記です。 - 名(漢字)
ゲストの名(漢字)表記です。 - 姓(カナ)
ゲストの姓のカタカナ表記です。 - 名(カナ)
ゲストの名のカタカナ表記です。 - ニックネーム
ゲストに設定された任意の呼び名です。 - 誕生日
登録されたゲストの生年月日です。 - 年齢
誕生日から自動算出された年齢です。 - 年齢区分
年齢に基づいたカテゴリー(例:大人、子供など)です。 - 性別
登録された性別を表示します。 - 国籍
ゲストの国籍情報です。 - 言語
ゲストの使用言語(主に居住地で使われる言語)です。
住所
- 国
登録された居住国です。 - 都道府県
登録された都道府県情報です。 - 市区町村
登録された市区町村名です。 - 町名・番地
登録された町名および番地です。 - 建物名・部屋番号
建物名や部屋番号など、補足住所情報です。 - 郵便番号
登録された郵便番号です。
連絡先情報
- 電話番号
固定電話番号などがある場合に表示されます。 - 携帯番号
登録された携帯電話番号です。 - Eメール
ゲストのメインのメールアドレスです。 - サブのメールアドレス
必要に応じて登録された補助用のメールアドレスです。
その他の情報
- 客室番号
現在の宿泊予約に紐づいている客室番号です。 - 交通機関
ゲストが利用する交通手段(電車、車、飛行機など)です。
💡音声アイコンをクリックすると、ゲスト名が自動で推定された読み方で読み上げられます。
💡「CRM」ボタンをクリックすると、CRMゲストカードにリダイレクトされます。
👉️ CRMの詳細についてはこちらをご確認ください。
ゲスト情報の編集手順
-
ゲスト情報タブの「編集」をクリックすると編集画面が表示されます。

-
修正する情報を入力し、右下の「変更を保存」ボタンをクリックすると、編集内容が保存されます。

ゲストを追加する手順
代表者ゲスト以外の同伴者ゲストの情報を登録します。
-
「客室のゲストを追加する」ボタンをクリックします。

💡 すでに大人・子どもの料金設定上限に達している場合は、追加による料金変動に関するアラートが表示されます。この場合でも、客室の最大収容人数までであればゲストを追加可能です。
👉 最大人数・最大収容人数の設定はこちらをご確認ください。 -
ゲスト情報入力画面が表示されます。必要なプロフィール情報・住所・連絡先情報を入力します。
💡上部の「ゲストを検索」フィールドにゲスト名、電話番号、またはメールアドレスを入力すると、過去に登録された情報を検索できます。入力中に該当する候補が表示され、選択するだけで該当ゲストの情報が自動で入力されます。
-
画面右上の「+追加」ボタンをクリックして、ゲストを保存します。

-
続いて予約割り当てセクションが表示されます。「予約」フィールドのプルダウンをクリックし、追加するゲストが割り当てられる予約を選択します。
💡 ゲストに複数の客室予約がある場合は、すべての予約番号が表示されます。割り当てたい予約番号を選択してください。
-
追加したゲストを宿泊代表者とする場合は、「宿泊代表者」スイッチをONにします。

-
最後に表示される確認ダイアログで「はい」ボタンをクリックすると、ゲストが追加されます。

ゲストを削除する手順
-
削除したいゲスト情報の右上にある「ゲストを削除」ボタンをクリックします。

-
確認ダイアログが表示されます。「はい」ボタンをクリックすると、ゲストが削除されます。
💡 ゲストを削除すると、客室の宿泊人数が変わるため、料金に影響する可能性があります。
![Wasimil-Logo_Seal2-min.f4c04baf.png]](https://help.wasimil.com/hs-fs/hubfs/Wasimil-Logo_Seal2-min.f4c04baf.png?width=50&height=50&name=Wasimil-Logo_Seal2-min.f4c04baf.png)