空室状況のスケジュールを利用する
料金や宿泊条件を柔軟に調整して売上を最大化しましょう
🦅 空室状況のスケジュール機能では、日付単位での柔軟な販売調整や、複数日にわたる一括更新が可能です。繁忙期やイベント開催時の価格最適化、販売戦略の立案にも役立ちます。この機能を活用することで、無駄のない客室運用と効果的なレベニューマネジメントを実現できます。
本記事では、空室状況のスケジュール機能の概要と活用方法についてご紹介します。
💡日別の残室数や稼働率、料金を一覧で確認したい場合は、「カレンダー」画面のご利用が便利です。
目次
空室状況のスケジュールへのアクセス手順
- メインメニューから「フロントデスク」をクリックします。
- サブメニューから「料金プラン」を選択します。
- 「空室状況のスケジュール」をクリックします。

空室状況のスケジュール画面の見方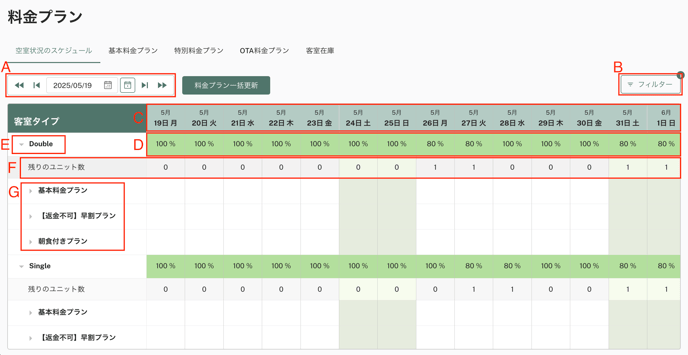
この画面では、各客室タイプ・料金プランごとの稼働状況・残室数・制限設定を一目で確認できます。また、日付を切り替えたり、表示項目をカスタマイズする機能も搭載されています。
(A)日付ナビゲーション
表示開始日を変更したいときは、中央の日付フィールドをクリックして日付を選びます。
- 片矢印(▶):7日単位で前後に移動します。
- 二重矢印(⏩):30日単位で前後に移動します。
- 「本日」ボタン:今日の日付に戻ります。
(B)フィルター
- 表示項目をカスタマイズできます。
- クリックするとチェックボックス付きの項目一覧が表示され、必要な情報だけを表示可能です。
- 表示可能な項目例:販売可能ユニット、料金、最短泊数、CTAなど。 💡不要な情報を非表示にすると、画面がすっきりして確認しやすくなります。
(C) 日付と見出し
- 表の横軸に表示される日付(年月日・曜日)です。
- それぞれの列は1日を表し、D・F・Gと連動して情報が並びます。
(D)稼働率
- 各客室タイプのその日の稼働率(=販売済の割合)を表示します。
- 数字は%で表示され、背景色で視認性が向上しています:
- 緑:稼働率が高い(満室に近い)
- 黄:中程度
- 赤:空室多め
(E)客室タイプ
- 登録されている客室タイプ(例:Double、Singleなど)が一覧表示されます。
- 各タイプの左にある「▶」をクリックすると、紐づく料金プラン(G)が展開されます。
(F)客室タイプごとの表示領域
- 各客室タイプのその日の販売可能な部屋数(=空室数)を表示します。
- 「0」は満室を意味し、「1」以上は空室ありの状態です。
(G)料金プラン
- 各客室タイプに設定された販売プランが表示されます(例:基本料金プラン、早割プラン、朝食付きプランなど)。
- 「▶」をクリックすると、日別の販売設定(最大販売数、料金、制限など)を確認・編集できます。
料金プラン詳細の各項目について
この画面では、以下のような設定項目を確認できます。
👉️各項目の設定方法はこちらをご確認ください。
- 最大販売可能ユニット
この客室タイプおよび料金プランで、指定した日または期間に販売可能な最大客室数を設定します。 例:数値「5」は最大5室まで販売できることを意味します。 - 料金
この客室タイプおよび料金プランに設定された基本宿泊料金です。 タイムライン上で日ごとに金額を直接変更することも可能です。 - 追加の大人1人あたりの料金
基本宿泊人数を超えて大人が追加で宿泊する場合に発生する追加料金です。 「-1」「-2」などは、追加人数ごとの料金区分を表します。 金額はタイムライン上で直接上書きが可能です。 - 追加の子ども1人あたりの料金
基本宿泊人数を超えて子どもが追加で宿泊する場合に発生する追加料金です。 「-1」〜「-5」は、人数に応じた細かい設定ができます。 この料金もタイムライン上で個別に上書き可能です。 - 到着日販売停止(CTA)
この項目にチェックを入れると、該当日へのチェックインを含む予約を受け付けない設定になります。特定日を到着不可とすることで、滞在パターンを制御できます。 - 出発日のチェックアウト禁止
この項目にチェックを入れると、該当日にチェックアウトする予約ができなくなります。 滞在を延長させたい日や売上調整をしたいときに活用されます。 - 最短泊数
この料金プランが適用されるには、設定された日数以上の宿泊が必要です。 例:最短泊数が「3」の場合、1泊または2泊で検索された際にこのプランは表示されません。 - 最長泊数
この料金プランが適用されるには、設定された日数以下での宿泊が必要です。 例:最長泊数が「4」の場合、5泊以上で検索したユーザーにはこのプランは非表示になります。 - 手仕舞い時間
手仕舞い時間とは、その日の宿泊を販売終了する時刻の設定です。時間を過ぎると、当日の予約受付が締め切られます。 - 手仕舞い日
該当プランの予約受付を、何日前までに締め切るかを設定します。 例:「0」は当日まで予約を受け付けることを意味します。
空室状況のスケジュールで料金や制限を編集する方法
1日ごとに更新する方法と、日付の範囲内で更新する方法の2つがあります。
💡システム上、過去の日付を編集することはできません。
特定の日付のみ更新する方法
「空室状況のスケジュール」画面から、特定の日付に対する料金や制限内容を直接編集できます。
💡当日や特定の1日だけ販売条件を柔軟に調整したい場合に便利です。たとえば、花火大会や音楽フェスなどの地域イベントと重なる日に限って価格を引き上げたい場合など、特定日に高い需要が見込まれるケースに活用できます。
-
客室タイプ名の左にある「▶︎(矢印)」をクリックし、そのタイプに紐づく料金プランを表示します。

-
編集したい料金プランの左にある矢印をクリックすると、日付ごとの詳細が展開されます。
-
更新したい日付列の「販売可能ユニット数」や「最短宿泊日数」などのセルをクリックします。該当日の設定を編集できるサイドドロワー(入力画面)が表示されます。

-
表示された編集パネルで、以下の内容を必要に応じて入力または選択します。

- 販売可能ユニット数
その日の販売上限数を設定します(例:5室 → 3室へ変更)。 - 最短宿泊日数
このプランを予約するために必要な「最低宿泊日数」を設定します。たとえば「1」と入力されている場合、1泊以上の滞在でなければ予約ができません。 - 最長宿泊日数
このプランの「最大宿泊日数」を設定します。「0」は制限なしを意味します。 - 到着日販売停止(CTA)
その日にチェックインを制限したい場合は「はい」を選択します。 - チェックアウトを不可にする(出発日制限)
その日にチェックアウトを制限したい場合に使用します。
- 販売可能ユニット数
-
内容を確認後、画面下部の「送信」ボタンをクリックすると、変更が保存されます。
複数日を一括で更新する方法
空室状況のスケジュール画面では、特定の項目(例:販売可能ユニット数・価格など)を複数日・複数曜日にわたって一括で設定できます。「料金プランの一括更新」機能を使うことで、反映作業を効率化できます。
💡たとえば、夏休みや年末年始などの繁忙期に料金を一括で変更したり、毎週金・土曜日に最低宿泊日数を設定したい場合など、特定のシーズンや曜日に共通の販売条件をまとめて反映したいときに便利です。
-
画面上部の「料金プラン一括更新」ボタンをクリックします。

-
サイドドロワーが表示されたら、以下の情報を順に設定していきます。

- 日付範囲の指定
変更を反映させたい開始日と終了日を選択します。日付フィールドをクリックするとカレンダーが表示され、視覚的に期間を指定できます。 - 曜日の指定(任意)
チェックボックスから、反映させたい曜日を選択できます。たとえば「土曜と日曜のみ」「平日だけ」といった条件指定が可能です。 - 客室タイプ・料金プランの選択
「Double - 基本料金プラン」など、該当の客室タイプと料金プランをプルダウンで選びます。 - 一括設定項目の選択
一括で更新したい項目を選択します。選択すると該当する入力フィールドが表示され、具体的な値を設定できるようになります。項目によっては、選択後に追加の設定項目が表示される場合もあります。 設定できる項目は以下の通りです:- 販売可能ユニット数
その日の販売上限数を設定します(例:5室 → 3室へ変更)。 - 最短宿泊日数
このプランを予約するために必要な「最低宿泊日数」を設定します。たとえば「1」と入力されている場合、1泊以上の滞在でなければ予約ができません。 - 最長宿泊日数
このプランの「最大宿泊日数」を設定します。「0」は制限なしを意味します。 - 到着日販売停止(CTA)
その日にチェックインを制限したい場合は「はい」を選択します。 - チェックアウトを不可にする(出発日制限)
その日にチェックアウトを制限したい場合に使用します。 - 出発間近
直前予約への制限を補足的に設けたい場合に使用します。 - 手仕舞い時間
その日の販売締切時刻を指定します。指定時刻を過ぎると当日の予約受付が終了します。 - 手仕舞い日
何日前までに予約を締め切るかを設定します(例:「0」は当日まで予約可能)。 - 販売開始日設定
予約受付を開始するタイミングを日数で指定できます(例:「30」なら30日前から予約受付開始)。 - 価格
宿泊料金を直接入力し、上書きすることができます。
- 販売可能ユニット数
- 日付範囲の指定
-
すべての設定が完了したら、「送信」ボタンをクリックします。これで指定した日付・曜日に対して、設定内容が一括反映されます。
💡更新された内容は、基本料金プランまたは特別料金プランにも反映されます。
![Wasimil-Logo_Seal2-min.f4c04baf.png]](https://help.wasimil.com/hs-fs/hubfs/Wasimil-Logo_Seal2-min.f4c04baf.png?width=50&height=50&name=Wasimil-Logo_Seal2-min.f4c04baf.png)