新規予約を作成する
予約作成の流れを押さえて、確実に対応しましょう
🦅新規の予約が発生した際、どのように予約を作成するかをご案内します。カレンダーやトップバーから予約画面にアクセスし、客室や宿泊者情報、附帯サービスの登録まで、予約完了に必要な一連の操作手順を詳しく解説しています。リピートゲストやグループ予約にも対応していますので、あらゆるケースに応じた予約作成が可能です。
この記事では、新規予約が入った際の予約作成方法をご紹介します。
目次
新規予約の作成画面にアクセスする手順
カレンダーモジュールからアクセスする
👉️カレンダーへのアクセス方法はこちらをご確認ください。
- 「+新規予約を追加」ボタンをクリックします。

- 予約したい日のブロックをクリックします。

トップバーメニューからアクセスする
- トップバーメニューにある予約アイコンをクリックします。

新規予約の作成手順
- 「予約チャネルの選択」フィールドをクリックして、予約経路を選択します。
👉️直販予約の経路管理の詳細はこちらをご確認ください。

- 「プロモーションコード(コードまたは会社名で検索)」欄をクリックすると、紐づいた会社用のコードが表示されます。該当のプロモーションコードを選択します。
💡プロモーションコードが設定されていない場合、この欄には選択できるオプションが表示されません。
👉️プロモーションコードの設定方法についてはこちらをご確認ください。
👉️会社情報の登録方法についてはこちらをご確認ください。
- 「到着 - 出発」から到着日(チェックイン)、出発日(チェックアウト)を選択し、「検索」ボタンをクリックすると、指定した日付で予約可能な客室タイプが表示されます。

- リストから、予約したい客室を選択し、右下の「続ける」ボタンをクリックします。

💡同じタイプの客室を複数予約したり、異なるタイプの客室を複数予約することも可能です。
- 客室タイプに紐づく客室番号を選択します。このフィールドのプルダウンをクリックすると予約可能な客室番号が表示されます。

- 宿泊人数を選択します。デフォルトで 「大人1名 」が設定されています。(+)ボタン、(-)ボタンをクリックすると人数の増減を設定できます。
💡子供の区分は、子供料金設定ページで設定した内容が表示されます。
👉️子供料金の設定についてはこちらをご確認ください。
💡「予約グループ」では、現在作成中の新規予約を既存の予約に追加することができます。フィールドに予約番号や宿泊者名(予約者名)などの情報を入力し、追加元の予約を検索してください。同じ「予約グループ名」でグループ化されている場合、グループのメンバー間で、ある予約から別の予約に料金を移動することができます。
💡客室の代表者ゲストの情報を入力する場合は、スイッチをオン(デフォルト設定)にしてください。宿泊者以外に同伴ゲストの情報がある場合は、予約作成後にゲストカード内の「予約の詳細」タブから追加できます。
💡ゲストの名前、電話番号、Eメールを入力してリピートゲストを検索できます。リストからリピートゲストを選択すると、以前に保存されたすべての情報が自動的に表示されます。
-
ゲストの情報・住所を入力します。姓、名、電話番号は必須項目です。

💡日本語予約フォームのスイッチをオンにすると、予約フォームが日本語仕様になります。オフにすると、カナや漢字のフィールドが非表示になり、外国人向けのフォーム(「姓」「名」など)に切り替わります。
- 会社に紐づいたプロモーションコードを選択した場合、その会社名が自動で入力されます。この欄は自動入力専用のため、手動で編集することはできません。

💡プロモーションコードを使用しない場合は、画面右上の「これは会社予約ですか?」トグルをオンにすることで、会社名を手動で検索・選択できます。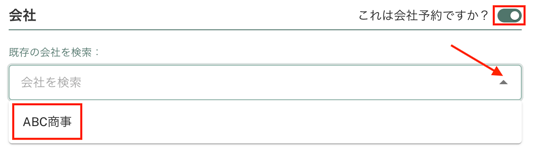
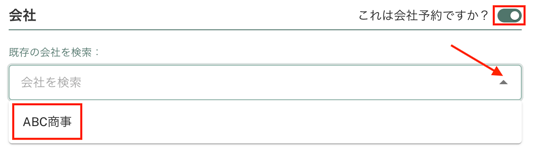
-
附帯サービスフィールドをクリックすると附帯サービス一覧が表示され、アイテムやサービスを追加できます。複数の附帯サービスを追加したい場合は、再度画面右側にある(+)ボタンをクリックします。


-
「続ける」ボタンをクリックして保存し、次のステップに進みます。

-
これまでに入力、選択したすべての内容が表示されます。「予約」ボタンをクリックすると予約が確定します。


💡「予約のコピーを送信する」にチェックを入れると、ゲストの登録メールアドレスに予約確認書のコピーを送信できます。メールアドレスが未記入の場合は、チェックを入れることができません。
![Wasimil-Logo_Seal2-min.f4c04baf.png]](https://help.wasimil.com/hs-fs/hubfs/Wasimil-Logo_Seal2-min.f4c04baf.png?width=50&height=50&name=Wasimil-Logo_Seal2-min.f4c04baf.png)