料金プランの作成(インターバル方式)
インターバル機能を最大限に活用しましょう
🦅 インターバル設計は、特定の時間間隔で料金や販売戦略を調整するプロセスです。例えば、平日と週末や繁忙期と閑散期に応じて料金を変動させ、収益を最適化します。これにより、施設の運営がより柔軟に対応可能になります。 この記事では、インターバルの各機能と設定方法について詳しくご紹介します。
目次
基本料金プランの内容をコピーして同じ客室タイプの基本料金プランを作成する手順
基本料金プランをコピーして異なる客室の基本料金プランを作成する手順
インターバルをコピーして異なる客室のインターバルを作成する手順
1. 基本料金プランの作成
基本料金プランへアクセスする手順
💡現在シーズナリティ方式を利用されていて、インターバル方式への変更をご希望の方はWASIMILサポートセンターまでお問い合わせください。
- メインメニューから「フロントデスク」をクリックします。
- サブメニューから「料金プラン」をクリックします。
- 「基本料金プラン 」をクリックします。

基本料金プランを設定する手順
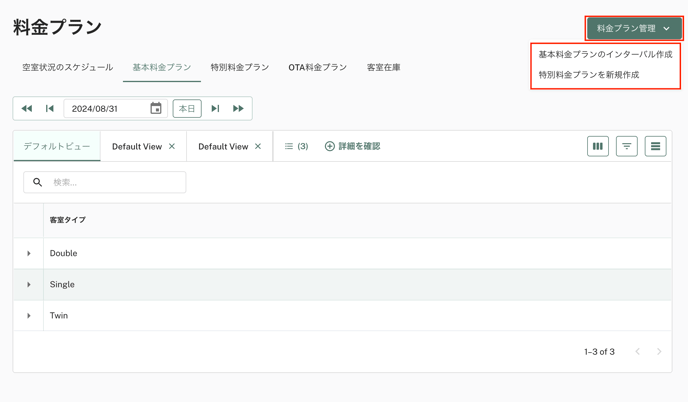
- 画面右上の「料金プラン管理」ボタンをクリックします。
- 「基本料金のインターバル作成」を選択します。
- 入力フォームに基本料金プランの詳細を入力します。
- 全ての入力が完了したら、画面右下の「送信」ボタンをクリックします。
💡項目名の横にアスタリスク(*)がついているものは入力必須項目です。

- A. 翻訳言語選択 *必須
基本料金プランの「インターバル名」と「説明」は、ゲストが選択した言語に応じて表示されます。日本語の入力は必須です。
💡入力内容が日本語以外にも登録されている場合は、予約エンジンやゲストポータルでゲストが選択した言語に応じて自動的に表示が切り替わります。日本語のみで登録されている場合は、どの言語を選んでも日本語で表示されます。 - B. 基本料金プランのインターバル名 *必須
料金プランの名称を入力します。予約エンジンなどに表示される名称です。 - C. 開始日 - 終了日 *必須
このプランが適用される期間を設定します。 - D. 客室タイプ *必須
この料金プランを適用する客室タイプを、ドロップダウンメニューから選択します。
💡 スタンダードプランでは、1つの料金プランにつき1つの客室タイプしか設定できません。 - E. 最短宿泊日数 *必須
このプランを適用するために必要な最低宿泊日数を設定します。
💡 例:最短日数を「3」と設定すると、1泊や2泊ではこのプランは表示されません。
💡 ハイシーズンや連休などに設定することで、稼働効率の向上に役立ちます。 - F. 最長宿泊日数 *必須
このプランが適用される最大宿泊日数を設定します。
💡 例:最長日数を「4」と設定すると、5泊以上の検索ではこのプランは表示されません。
💡 制限を設けない場合は「0」と入力してください。
💡 利益率が低いプランなど、制限をかけることで販売戦略に活用できます。 - G. 説明 *必須
プランの内容や特長を入力します。登録した内容は予約エンジンに表示されます。 - H. 到着日販売停止(CTA) *必須
指定した期間に「到着する」予約を制限します。
💡 例:8/20〜8/26 にチェックインする予約は、このプランでは表示されなくなります。 - I. 出発日販売停止(CTD) *必須
指定した期間に「出発する」予約を制限します。
💡 例:8/20〜8/26 にチェックアウトする予約は、このプランでは表示されなくなります。 - J. 販売可能ユニット数 *必須
この料金プランで販売する客室の数を設定します。
💡 例:5室あるダブルルームのうち、2室だけを販売する場合は「2」と設定します。 - K. ゲストの追加
料金プランに含まれない追加ゲスト分の料金を設定できます。
💡 何人まで基本料金に含めるかは、客室タイプの設定画面で設定可能です。 - L. 手仕舞い時間
このプランの販売を終了する時刻を設定します。
例:宿泊当日の16:00まで予約可 - M. 手仕舞い日
このプランを何日前まで予約可能にするかを設定します。
例:チェックイン日の前日までなど - N. 早割日数設定
宿泊開始日の何日前までに予約した場合に、割引を適用するかを設定します。 - O. 自動で子ども料金を計算
このオプションを有効にすると、設定済みの子ども料金が自動で計算されます。
💡 子ども料金の設定は「子ども区分設定ページ」で行います。 - P. 画像ギャラリー
プランに関連する画像を登録できます。アップロードした画像は、予約エンジンとゲストポータルでゲストに表示されます。
💡 画像を追加することで、プラン内容を視覚的にわかりやすく伝えることができます。
料金プランの設定方法
客室タイプに応じた料金に含まれる設定人数を超えた場合、大人または子ども1人あたり追加される金額を入力します。大人・子どもそれぞれの追加料金を曜日ごとに入力してください。
💡「ゲストの追加」で設定した人数によって記入欄の数が異なります。
記入例①大人のみ
客室タイプの人数設定を大人(最大)=1 最大収容人数=4(大人1人から予約可能、かつ最大大人4名まで宿泊可能)と設定している場合
👉客室タイプの人数設定についてはこちらの記事をご確認ください。
1.「ゲストの追加」を大人×3に設定します。
2.宿泊人数ごとの宿泊料金が下記左側の場合、WASIMILでの入力は下記右側のようになります。
💡各部屋のベースとなる料金とゲスト追加により発生する金額との差額を入力します。
入力した料金プランをもとに計算すると、システムでは以下のように計算が行われます。
日曜日に大人2名で宿泊した場合→15000円+10000円=25000円
水曜日に大人4名で宿泊した場合→15000円+30000円=45000円
記入例②大人と子どもの設定
まず部屋ごとの子ども受け入れ人数の設定・子ども料金の設定が必要です。
客室タイプの人数設定を大人(最大)=1 最大収容人数=3(大人1人から予約可能、かつ最大大人3名まで宿泊可能)1、子ども料金は一律1名7500円の場合
1.「ゲストの追加」を大人×2、子ども×2に設定します。
💡「子ども料金(BASE)」とは食事がつかない子ども料金設定で、基本料金プランは全て「子ども料金(BASE)」が表示されます。
2. 宿泊人数ごとの宿泊料金が下記左側の場合、WASIMILでの入力は下記右側のようになります。
💡各部屋のベースとなる料金とゲスト追加により発生する金額との差額を入力します。
入力した料金プランをもとに計算すると、システムでは以下のように計算が行われます。
日曜日に大人2名で宿泊した場合→15000円+10000円=25000円
水曜日に大人4名で宿泊した場合→15000円+30000円=45000円
複数の曜日に同じ金額を入力する方法
- 最初の列に一度入力します。
- 「反映>」アイコンをクリックします。
- 右側の有効なすべての曜日に適用されます。

特定の曜日を除外する方法
各曜日横にあるチェックボックスにチェックを入れることで、任意の曜日を有効または無効にすることができます。
💡(例)限定のプランにしたい場合は、土曜日と日曜日のチェックを外します。
作成したプランの期間範囲が重複していたら?
日付の範囲が重複している場合、送信ボタンをクリックした後、システムから「作成された入力内容は、既存の基本料金プランと重複しています」という警告が表示されます。
システム側が料金プランの修正版を提示するので確認してください。
「送信」ボタンをクリックすると、既存のインターバルが新しいインターバルに上書きされます。
基本料金プランを編集する手順
- 基本料金タブで編集をしたい料金プランを探します。
- 編集をしたい料金プラン名の横にある 「︙(3つドットのアイコン」をクリックします。
- ポップアップ画面から「編集」を選択します。

- 編集したい料金プランの詳細が表示されたポップアップ画面が表示されます。必要な編集をしてください。
- 編集が完了したら画面の右下にある「送信」ボタンをクリックすると、編集した内容が適用され保存されます。

基本料金プランの内容をコピーして同じ客室タイプの基本料金プランを作成する手順
- 「基本料金プラン」のタブをクリックします。
- コピーしたい料金プランの横にある「︙(3つドットのアイコン」をクリックします。
- ポップアップ画面から「料金プランをコピー」を選択します。
-png.png?width=688&height=357&name=%E3%82%B9%E3%82%AF%E3%83%AA%E3%83%BC%E3%83%B3%E3%82%B7%E3%83%A7%E3%83%83%E3%83%88%202024-08-15%2011-07-51%E3%81%AE%E3%82%B3%E3%83%94%E3%83%BC6%20(2)-png.png)
- 日付が更新された料金プランの詳細が表示されたポップアップ画面が表示されます。必要な編集をしてください。
- 「送信」ボタンをクリックして、コピーした基本料金プランを保存します。
-png.png?width=688&height=528&name=%E3%82%B9%E3%82%AF%E3%83%AA%E3%83%BC%E3%83%B3%E3%82%B7%E3%83%A7%E3%83%83%E3%83%88%202024-08-31%2010-45-23%20(1)-png.png)
基本料金プランをコピーして異なる客室の基本料金プランを作成する手順
- 「基本料金プラン」のタブをクリックします。
- コピーしたい料金プランの横にある「︙(3つドットのアイコン」をクリックします。
- ポップアップ画面から「コピー先」を選択します。
-png.png?width=688&height=357&name=%E3%82%B9%E3%82%AF%E3%83%AA%E3%83%BC%E3%83%B3%E3%82%B7%E3%83%A7%E3%83%83%E3%83%88%202024-08-15%2011-07-51%E3%81%AE%E3%82%B3%E3%83%94%E3%83%BC3%20(3)-png.png)
- 「どの客室タイプにコピーするかを選択します」とメッセージが表示されるポップアップが表示されます。
- 「送信」ボタンをクリックすると、選択した客室タイプの基本料金インターバルが自動で保存されます。
-png.png?width=331&height=268&name=%E3%82%B9%E3%82%AF%E3%83%AA%E3%83%BC%E3%83%B3%E3%82%B7%E3%83%A7%E3%83%83%E3%83%88%202024-08-15%2011-12-47%20(2)-png.png)
基本料金プランを削除する手順
- 「基本料金プラン」のタブをクリックします。
- 削除したいインターバルの横にある「︙(3つドットのアイコン」をクリックします。
- ポップアップ画面から「削除」を選択します。
-png.png?width=688&height=357&name=%E3%82%B9%E3%82%AF%E3%83%AA%E3%83%BC%E3%83%B3%E3%82%B7%E3%83%A7%E3%83%83%E3%83%88%202024-08-15%2011-07-51%E3%81%AE%E3%82%B3%E3%83%94%E3%83%BC5%20(1)-png.png)
- 「本当にこの基本料金プランを削除しますか?」とポップアップが表示されるので、「はい」をクリックします。
-png.png?width=391&height=176&name=%E3%82%B9%E3%82%AF%E3%83%AA%E3%83%BC%E3%83%B3%E3%82%B7%E3%83%A7%E3%83%83%E3%83%88%202024-08-15%2011-24-37%20(1)-png.png)
2. 特別料金プランの作成
特別料金プランへアクセスする手順
- メインメニューから「フロントデスク」をクリックします。
- サブメニューから「料金プラン」をクリックします。
- 「特別料金プラン 」をクリックします。

特別料金プランを設定する手順
- 料金プランの画面で、画面右上の緑の「料金プラン管理」ボタンをクリックします。
- 「特別料金プランを新規作成」をクリックします。

- ポップアップ画面が表示されます。各項目に必要な値を入力します。
💡項目名の横にアスタリスク(*)がついているものは入力必須項目です。
- A. 翻訳言語選択 *必須
特別料金プランの「料金プラン名」と「説明」は、ゲストが選択した言語に応じて表示されます。日本語の入力は必須です。
💡入力内容が日本語以外にも登録されている場合は、予約エンジンやゲストポータルでゲストが選択した言語に応じて自動的に表示が切り替わります。日本語のみで登録されている場合は、どの言語を選んでも日本語で表示されます。 - B. 料金プラン名 *必須
料金プランの名称を入力します。
💡 すでに使用されているプラン名は重複して登録できません。 - C. 料金プランコード *必須
このプランを内部で管理するための識別コードを入力します。
💡 例:「お正月特別セールプラン」のコードを「HNY2022」、翌年は「HNY2023」と設定すると、年度ごとの管理がしやすくなります。 - D. 客室タイプの選択
この料金プランを適用する客室タイプを、ドロップダウンメニューから選択します。 - E. 附帯サービス
プランに含める附帯サービスを選択します。
💡 表示されるリストは、附帯サービスの設定内容に基づいています。
💡 すべての年齢区分(大人・子どもなど)に対応するサービスを選択してください。
💡 複数のサービスが含まれる場合は、情報アイコンでパッケージに含まれる内容を確認できます。 - F. 説明 *必須
このプランの内容を説明するテキストを入力します。
💡 入力した説明は、予約エンジン上に表示されます。 - G. 予約チャネル *必須
この料金プランを利用できるチャネル(予約経路)を選択します。「直販」を選択すると予約エンジンに表示されます。「サイトコントローラー」を選択すると、OTAへの連携が可能です。
💡 表示されるOTAリストは、接続中のチャネルマネージャーと連携しています。 - H. ソース *必須
このプランをどの予約手段(ウォークイン、電話、Web予約など)で利用可能にするかを設定します。 - I. キャンセルポリシー *必須
「デフォルトのキャンセルポリシー」または、このプラン専用のカスタムキャンセルポリシーを選択・設定できます。
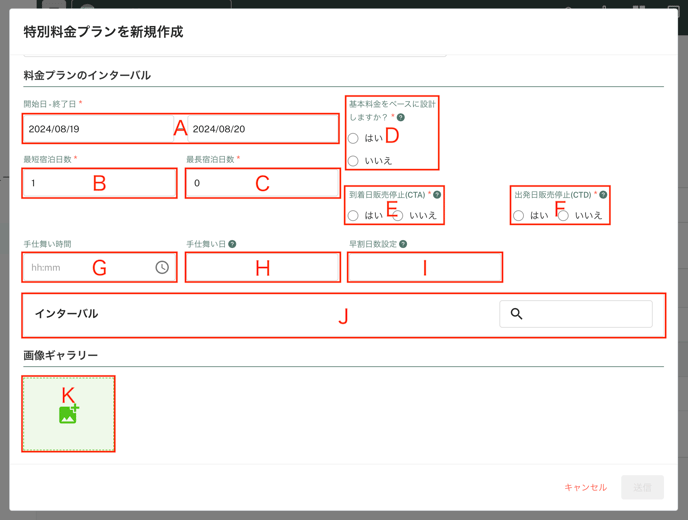
- A. 開始日 - 終了日 *必須
このプランの適用期間を設定します。開始日と終了日を選択してください。 - B. 最短宿泊日数 *必須
このプランを適用するために必要な最短の宿泊日数を設定します。
💡 例:「3」と設定すると、1泊または2泊の検索ではこのプランは表示されません。
💡 ハイシーズンなど、稼働効率を高めたい期間に設定するのが効果的です。 - C. 最長宿泊日数 *必須
このプランを適用できる最大の宿泊日数を設定します。
💡 例:「4」と設定した場合、5泊以上ではプランが表示されません。
💡 制限を設けない場合は「0」と入力してください。
💡 長期滞在による収益率の低下を避けたい場合に活用できます。 - D. 基本料金をベースに設計しますか? *必須
・「はい」を選択すると、基本料金プランをベースに料金の増減(割引・加算)を設定できます。
💡 例:基本料金の5%引きで提供する期間限定プラン
💡 基本料金が変更されると、それに連動してこのプランの料金も自動で更新されます。
・「いいえ」を選択すると、基本料金とは連動せず、個別の料金設定が可能です。
💡 例:朝食付きで1人2,500円追加のプランなど - E. 到着日販売停止(CTA) *必須
指定した期間に「到着する」予約を制限する設定です。 - F. 出発日販売停止(CTD) *必須
指定した期間に「出発する」予約を制限する設定です。 - G. 手仕舞い時間
このプランの当日販売を締め切る時刻を設定します。 - H. 手仕舞い日
このプランを何日前までに予約できるかを設定します。
💡 例:「2」と設定すると、チェックイン日の2日前までに予約が必要となり、前日や当日には表示されません。 - I. 早割日数設定
宿泊日の何日前から予約した場合に、このプランが適用されるかを設定します。
💡 例:「5」と設定すると、チェックインの5日前からこのプランで予約できます。
💡 チェックアウト日も、プランの設定期間内に含まれている必要があります。 - J. インターバル
既存のインターバル(料金パターン)名を検索して適用することができます。 - K. 画像ギャラリー
このプランに関連付ける画像を登録します。
💡 登録された画像は予約エンジン上に表示されます。
💡 トップ画像は画面左上の○アイコンから設定できます。
料金プランの設計方法
基本料金プランをベースに設計する場合
1.「基本料金をベースに設計しますか?」のはいにチェックを入れ、「料金調整」で「マークアップ」「マークダウン」を選択し、任意の値を「マークの値」に入力します。
- マークアップ(%)
基本料金に対して、指定したパーセンテージ分を加算します。
例:10%と設定すると、基本料金に対して10%増の価格が適用されます。 - マークアップ(固定料金)
基本料金に対して、指定した金額を固定で加算します。
例:1,000円と設定すると、基本料金に1,000円が上乗せされます。 - マークダウン(%)
基本料金から、指定したパーセンテージ分を割引します。
例:10%と設定すると、基本料金から10%引いた価格になります。 - マークダウン(固定料金)
基本料金から、指定した金額を固定で割引します。
例:1,000円と設定すると、基本料金から1,000円が差し引かれます。
(例)料金より5%オフのプランを作成したい場合
(例)基本料金に2500円分上乗せしたプランを作成したい場合
💡基本料金をベースに設計する場合、一人あたり〇〇円増額といった指定ができません。(例えば一人1500円上乗せする朝食付きプラン)その場合、基本料金プランをベースに設計しない方法でプランを作成します。
💡特別料金プランの料金を基本料金プランと同じにしたい場合は、固定額による「マークアップ」を選択し、固定額=0、またはパーセンテージによる「マークアップ」=1%に設定します。
2.「販売可能ユニット数」「説明」「ゲストの追加」「料金プラン」を入力します。
💡基本料金をベースに設計する場合、料金プランの欄には登録した「料金調整」「マークの値」に応じた数値が自動で表示されます。
- 販売可能ユニット数
この特別料金プランで販売する客室の数を指定します。 割り当て可能な最大数は、入力欄の右側に表示されています。 - ゲストの追加
このプランにおける大人・子どもの宿泊人数を設定します。
・子ども料金(BASE):食事なしの子ども料金設定
・子ども料金(W/Food Inclusion):食事付きの子ども料金設定
💡 追加したゲスト数に応じて、料金プランの一覧に行が自動で追加されます。
👉子ども料金についてはこちらの記事を参考にしてください。 - 料金プラン
以下の設定項目をもとに、販売価格を調整します:
・曜日の選択:各曜日名の横にあるチェックボックスをオン/オフにすることで、該当曜日のプランを有効または無効にできます。
・価格:選択済みのマークアップ/マークダウンの種類および値が自動で反映されます。価格が正しく表示されているか確認してください。
👉宿泊料金に含まれる人数に関する客室タイプの設定については、こちらの記事をご確認ください。
基本料金プランをベースに設計しない場合
1.「基本料金をベースに設計しますか?」のいいえにチェックを入れます。
2.「販売可能ユニット数」「説明」「ゲストの追加」「料金プラン」を入力します。
「基本料金をベースに設計しますか?」で「いいえ」を選択した場合、各曜日の料金の入力が必須です。
💡各曜日の料金が同じ場合は、最初の列に一度入力し、その横にある「反映>」ボタンをクリックすると、右側の列の有効なすべての曜日に同じ料金が適用されます。
3. 「送信」ボタンをクリックして、作成したプランを保存します。
インターバルを追加する手順
- 客室タイプの横にあるトグルをクリックすると、客室タイプに付随するすべての特別料金プランが表示されます。
- 編集したいプラン横にある「︙(3つドットのアイコン」をクリックします。
- リストから「インターバルを追加」を選択します。

- ポップアップ画面が表示されるので、編集を完了したら「送信」ボタンをクリックします。
特別料金プランを編集する手順
- 客室タイプの横にあるトグルをクリックすると、客室タイプに付随するすべての特別料金プランが表示されます。
- 編集したいプラン横にある「︙(3つドットのアイコン」をクリックします。
- リストから「編集」を選択します。

- 編集したい特別料金プランの詳細が表示されたポップアップ画面が表示されるので、編集をしてください。
- 編集が完了したら。画面の右下にある「送信」ボタンをクリックします。編集した内容が適用され保存できます。
特別料金プランを削除する手順
- 客室タイプの横にあるトグルをクリックすると、客室タイプに付随するすべての特別料金プランが表示されます。
- 編集したいプラン横にある「︙(3つドットのアイコン」をクリックします。
- リストから「削除」を選択します。

- 削除操作を確認するためのメッセージが表示されます。「はい」をクリックして削除します。

特別料金プラン内でインターバルを編集する手順
- 客室タイプの横にあるトグルをクリックすると、その客室タイプに付随しているすべての特別料金プランが表示されます。
- インターバルを編集したい特別料金プランの横にあるトグルをクリックすると、プランに付随するインターバルを表示されます。
- 編集したいインターバルの横にある「︙(3つドットのアイコン」をクリックします。
- リストから「編集」を選択します。

- 編集する為のポップアップ画面が表示されます。必要な編集をしてください。
- 画面の右下にある「送信」ボタンをクリックすると、編集した内容が適用され保存されます。
特別料金プラン内でインターバルをコピーする手順
- 客室タイプの横にあるトグルをクリックすると、その客室タイプに付随しているすべての特別料金プランが表示されます。
- インターバルをコピーしたい特別料金プランの横にあるトグルをクリックすると、プランに付随するインターバルを表示されます。
- コピーしたいインターバルの横にある「︙(3つドットのアイコン」をクリックします。
- リストから「料金プランをコピー」を選択します。

- 編集する為のポップアップ画面が表示されます。必要な編集をしてください。
- 画面の右下にある「送信」ボタンをクリックすると、新たなインターバルが保存されます。
特別料金プラン内でインターバルを削除する手順
- 客室タイプの横にあるトグルをクリックすると、その客室タイプに付随しているすべての特別料金プランが表示されます。
- インターバルを削除したい特別料金プランの横にあるトグルをクリックすると、プランに付随するインターバルを表示されます。
- 編集したいインターバルの横にある「︙(3つドットのアイコン」をクリックします。
- リストから「削除」を選択します。

- 削除操作を確認するためのメッセージが表示されます。「はい」をクリックすると、インターバルが削除されます。

作成したプランの期間範囲が重複していたら?
日付の範囲が重複している場合、送信ボタンをクリックした後、システムから「作成された入力内容は、既存の基本料金プランと重複しています」という警告が表示されます。
システム側が料金プランの修正版を提示するので確認してください。
「送信」ボタンをクリックすると、既存のインターバルが新しいインターバルに上書きされます。
インターバルをコピーして異なる客室のインターバルを作成する手順
💡異なる客室タイプに類似の基本料金プランを設定する際に便利です。
- 客室タイプの横にあるトグルをクリックすると、その客室タイプに付随しているすべての特別料金プランが表示されます。
- インターバルをコピーしたい特別料金プランの横にあるトグルをクリックすると、プランに付随するインターバルを表示されます。
- 編集したいインターバルの横にある「︙(3つドットのアイコン」をクリックします。
- リストから「コピー先」を選択します。

- コピーするインターバルをどの客室タイプにコピーさせるのかを聞かれます。プルダウンをクリックしてコピーを適用させる客室タイプを選択してください。
- 画面右下の「送信」ボタンをクリックすると、コピーした特別料金プランのインターバルが適用され、保存されます。

![Wasimil-Logo_Seal2-min.f4c04baf.png]](https://help.wasimil.com/hs-fs/hubfs/Wasimil-Logo_Seal2-min.f4c04baf.png?width=50&height=50&name=Wasimil-Logo_Seal2-min.f4c04baf.png)