手間いらずとの連携手順
手間いらずとWASIMILとの連携で、業務効率をさらに高めましょう
🦅 サイトコントローラー手間いらずとWASIMILの連携について説明します。
元々手間いらずを利用しており、運営データをWASIMILに移管する場合は以下の「5. 料金プランの取り込み」以降の項目も合わせて確認をしてください。
1. セットアップ
1. 施設&部屋設定
-
施設情報の入力
👉【設定】>【基本設定】>【施設情報設定】を開き必要情報を入れて施設情報を登録
-
お知らせメール送信設定
👉【設定】>【基本設定】>【お知らせメール送信設定】を開き通知を受け取りたいメールアドレスを設定

-
部屋の作成・追加
👉【設定】>【基本設定】>【部屋マスタ】
在庫コントロール画面などに表示される部屋マスタの名称や基本在庫数などを設定できます。追加をする場合は「追加」を押して部屋を作成します。「並べ替え」で在庫コントロール画面に表示される部屋の順番を変更することができます。

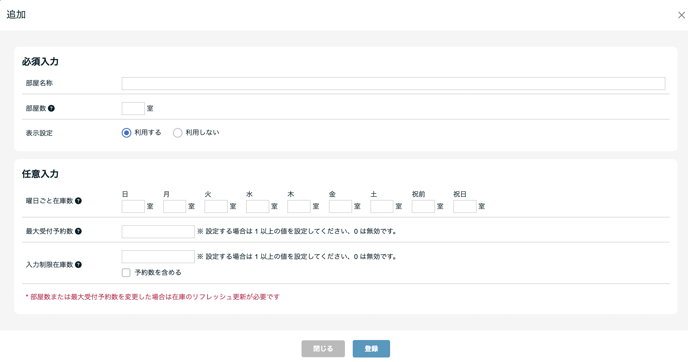
「下部の予約サイト部屋一括管理」から、予約サイトに出す在庫を一括で変更することも可能です。
2. OTAとの接続
-
予約サイトの新規追加
👉「設定」>「予約サイト設定」から、作成した予約サイトとの繋ぎ込みをします。「予約サイトを追加する」をクリックし、モジュール利用をONにしてから、各 OTAの「アカウント設定」ボタンをクリックしてください。

-
アカウント設定
👉アカウント設定画面にて「ログインID」「ログインパスワード」「料金在庫管理期間」を設定し、「設定を反映する」をクリックしてください。以下手順で設定を進めてください。
①各予約サイトのログインIDを入力してください。
※ただし、予約サイトによってはログインIDとは別の連携用IDを入力する場合があります。
詳しくは【設定】>【予約サイト設定】から各予約サイトの【ヘルプ】をご参照ください。
②各予約サイトのログインパスワードを入力してください。
※ただし、予約サイトによってはログインパスワードとは別の連携用パスワードを入力する場合があります。
詳しくは【設定】>【予約サイト設定】から各予約サイトの【ヘルプ】をご参照ください。
※登録済みのパスワードは表示されません。変更する時のみ入力をしてください。
③パスワード期限が切れる前に在庫コントロール画面にアラートを表示することができます。
任意でメールアドレスを設定すると、メールでもアラートがご確認いただけます。
※一部予約サイトのみ対応しています。
④手間いらずで料金と在庫を管理する期間を設定してください。初期状態は
『※未設定状態です。期間を選択して「設定を反映する」を押してください。』と表示されます。
当月を1ヶ月と数えますので、例えば現在を4月とした場合、料金在庫管理期間を3ヶ月に設定すると、4月から6月末日までが管理期間となります。また、5月に月が変わると自動的に5月から7月末日までが管理期間となります。料金在庫管理期間外に対しては手間いらずから料金・在庫の更新を一切行わないため、料金在庫管理期間外に手仕舞いをかけても、各予約サイト側で料金・在庫が設定されていた場合は予約が入ってしまい、また予約取得による在庫の変動も更新がされない状態となります。
各予約サイトの販売期間はこの料金在庫管理期間内に納めていただくことを強くお勧めします。料金在庫管理期間の変更を行った際には、必ず料金と在庫の
リフレッシュ更新を行ってください。
⑤設定内容を登録します。
⑥ご設定されたログインID・パスワードが正しい組み合わせとなっているか確認できます。
※一部予約サイトのみ対応しています。

3. OTAからの情報読み取り
-
部屋とプランの取得
👉アカウントの接続が完了したらOTAから部屋とプラン情報の取得が可能になります。
設定>予約サイト設定>予約サイト名右横の「部屋プラン一覧」
①「部屋プラン一覧」をクリック
②「予約サイトから部屋とプランの情報を取得する」をクリック
※予約サイトにより部屋とプランの情報を取得するために必要な操作がある場合がございます。(設定>予約サイト設定>予約サイト名右横の「ヘルプ」をご確認ください)
-
部屋の紐付け
👉取得したデータの部屋の紐付けを行います。▶設定>予約サイト設定>予約サイト名右横の「部屋プラン一覧」
①「まだ紐付けられていません」と表示のある部屋名をクリック
②紐付ける部屋にチェックを入れる
③最大提供部屋数と提供限界部屋数を設定する。
④「登録」をクリック
-
基本料金カレンダーの設定
基本料金カレンダーに登録した料金ランクを事前に設定しておきます。
※オンボーディングで利用するシーズナリティのカレンダーを参考にしてください。
料金プランの設定
👉基本料金プランに設定する料金ランクを設定します。
-
料金カレンダーの設定
👉シーズナリーに合わせて料金ランクを設定してください。
-
料金の入力
👉各部屋プランに料金を設定します。▶設定>予約サイト設定>予約サイト名右横の「部屋プラン一覧」
①プラン名をクリック
②各人数区分、料金ランクに料金を入力 ※ 料金設定欄に空白がある場合、設定した料金が正常に反映されませんので、 空白のないように料金の入力をお願いします。 (販売しない料金ランク、使用しない料金ランクには「0」とご入力ください)
③「登録」をクリック
-
更新ボタンを押して完了
2. 接続前のTemairazuの設定確認
手間いらずとの接続を実行する前に、設定と確認が必要な項目が数箇所あります。正常に登録がされていなかったり、抜け漏れがあると接続をした後に手間が発生してしまうため、接続前に必ず確認をしてください。
-
部屋マスタ管理画面
👉在庫数と部屋の名称が正しく登録されているか確認をしてください。

-
在庫コントロール画面
👉在庫が正しい数字になっているか確認してください。
-
価格カレンダー画面
👉正しい価格設定になっているか確認をしてください。
-
OTAの連携
👉接続されているOTAが正しいか、また会社コードと会社名が正しく接続されているかを確認してください。

-
Booking.com の設定について※重要※
手間いらず左部メニューより「設定」>「予約サイト設定」からBooking.comの「アカウント設定」をクリック「予約情報取得設定」の項目にある「予約情報のプラン名に1泊目のレート名を設定する」にチェックが入っていない場合はチェックをしていただき、「設定を反映する」ボタンを押す必要があります。 この操作を手間いらず側で行なっていないと、料金プラン名・料金コードがPMS側に呼び込まれないため、付帯サービスのブレイクダウンが自動でつかなくなってしまいます。 Booking.comを接続する場合は、必ず設定をするようにお願いします。-png.png?width=688&height=199&name=Untitled%20(6)-png.png)
3. WASIMILとのアカウント連携
-
手間いらずにログインします。
-png.png?width=688&height=353&name=Untitled%20(7)-png.png)
-
管理画面から「PMS項目設定」を押します。
-png.png?width=662&height=698&name=Untitled%20(8)-png.png)
-
施設データ情報をクリックします。

-
IDとパスワードを取得し、このページで「施設名」を設定します。施設名」には「PMS連携アカウント」のIDを入力してください。

-
施設詳細画面からチャンネルマネージャーを開き、4で取得をしたPMS連携アカウントをusernameとpassword(管理画面のログインIDではないので、注意をしてください。)
▼ドメインコード
<https://sv50temairazu.net> -
入力箇所

-
入力例

-
「送信」ボタンをクリックすると、以下に新しい設定画面が出てきます。これでアカウントの連携が完了です。
-png.png?width=688&height=463&name=Untitled%20(9)-png.png)
4. 部屋の連携
TemairazuとWASIMIL間のルームタイプの同期をします。Temairazu側で部屋マスターリスト、在庫、価格カレンダーが正しく設定されていれば、WASIMILのPMSに正常に取り込まれる様になっています。
-
「サイトコントローラー連携」から、「Configure Room types」をクリックしてください。

-
右上のローディングボタンを押すとOTAから予約を取り込むことができます。これで在庫の連動が完了します。
-png.png?width=688&height=440&name=Untitled%20(10)-png.png)
5. 料金プランの取り込み
Temairazuから出力した料金データをWASIMILに取り込みます。
※この作業は運営をスタートしした後、新たにOTA上で新しいプランを作成した場合にも必要な作業工程です。アップデート機能によって、WASIMILへのプランの反映は、付帯サービスがついていなければ自動で反映がされますが、付帯サービスがついているプランの場合は都度WASIMILへ取り込む作業が必要になります。
-
オンボーディングモードに切り替える。
👉一度に大量の情報をインポートするため、PMS切り替えの場合はOnbording モードをオンにしてください。
-
プラングループの取り込み
👉プラングループが全て取り込まれているか確認をしてください。OTAから最新のプランを読み込む場合は「新規登録(1プラン単位で自動作成)」を押して最新の情報を取り込んでください。
※通常はこの画面に多くのOTAプランの情報が反映されます。
※この作業は運営をスタートしした後、新たにOTA上で新しいプランを作成した場合にも必要な作業です。
👉最新のプランがあったらもれなく取り込んでください。

-
Temairazuから料金の出力
👉ツール>各種ツール>データダウンロード>プラン一覧ダウンロードを選択

👉キャプチャの通りチェックボックスを入れてCSVダウンロードをクリック

-
出力したデータの加工
👉OTAの料金プランが出力した際に変換されてしまうことがあるため、Google spred sheetを利用し、データを整理した上で、WASIMILのインポーターにアップロードします。ダウンロードしたCSVデータをインポートする際、必ず「テキストを数値、日付、数式に変換する」からチェックボックスを外した状態でインポートをしてください。
※もしこれでチェックボックスをつけてインポートしてしまうと、変換されてしまった予約番号の予約は、正常に予約が取り込まれなくなります。
- WASIMILにアップロード
👉Google spredsheetにてCSVで出力したデータをアップデートします。-png.png?width=688&height=339&name=Untitled%20(11)-png.png)
👉CSVデータを加工せずそのままアップロードすると、以下の画面のように文字化けしてしまうのでご注意ください。
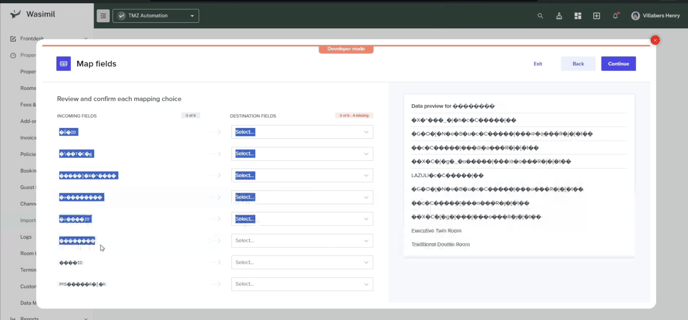
👉取り込むデータのマッピング先を指定します。マッピングが正しくない場合は、再マッピングするか、インポート処理で無視されるようにそのままにしておきます。
👉取りこまれる情報を最終確認し、問題がなければ右上の「submit」を押して取り込みます。
👉WASIMILのOTAプランに読み込みが完了したか、確認をしてください。(現在のキャプチャはデモ画面のキャプチャのため、差し替え予定。)
6.1 オンボーディング完了後エンジニアへの連携
以下をWASIMILの担当者に連絡にします。
- 2wayの有効化の依頼
- 予約トリガーを有効にする
オプションで、Wasi PMSのCMロギングオプションを有効にすることができます。
6.2 予約の取り込み※PMSを切り替える場合のみ
-
予約の検索
👉TemairazMZ「予約検索」に移動し、キャプチャの通り必要なすべてのボックスにチェックを入れてください。
※過去の予約も取得できるように、取得したい日付をフィルタリングすることを忘れずに行ってください。-png.png?width=688&height=265&name=Untitled%20(12)-png.png)
-
検索を実行とCSV出力設定
👉ダウンロード前に変更をしてください。

-
CSV出力設定
👉全ての項目にチェックを入れ、「登録」を押して決定してください。
-
CSVでデータをダウンロード

-
文字化けを防ぐためにGoogle spred sheet にアップデート
ヘッダーを英語にしたスプレットシートを利用してください。
-png.png?width=688&height=435&name=%E3%82%B9%E3%82%AF%E3%83%AA%E3%83%BC%E3%83%B3%E3%82%B7%E3%83%A7%E3%83%83%E3%83%88%202024-03-28%2019-09-26%20(1)-png.png)
-
CSVでダウンロードしたデータをWASIMILにインポート
👉インポーター>サイトコントローラー連携>Import from OTAを選択。
※Import Direct Bookingはてまいらずに含まれていないダイレクト予約を取り込むときに利用してください

-
取り込むデータのマッピング
👉マッピングが正しくない場合は、再マッピングするか、インポート処理で無視されるようにそのままにしておきます。以下、マッピングの項目です。
-png.png?width=688&height=490&name=Untitled%20(13)-png.png)
-png.png?width=688&height=533&name=Untitled%20(14)-png.png)
-png.png?width=688&height=525&name=Untitled%20(15)-png.png)
-png.png?width=688&height=256&name=Untitled%20(16)-png.png)
-png.png?width=688&height=487&name=Untitled%20(17)-png.png)
- マッピングを確認して「Submit(提出)」をクリック
👉「invalid」の情報がないか確認をし、問題がなければ送信
- 予約の取り込み確認
👉WASIMILの管理画面>予約へアクセスし、取り込んだ予約の期間の部屋数と、手間いらずから取り込んだ部屋の数を比較してください。(予約の数はWASIMIL上では手間いらずの情報が分裂して2つの予約になって表示されてしまうため、比較をするとWASIMILの予約の数字のほうが多くなってしまうため部屋数で比較。)
👉新しい機能では再度情報をインポートすることで、すでに存在しているデータかどうかを確認することができるため、同じデータをアップロードして確認をする。
- 予約の取込ができていなかった場合
各種ツール>予約者検索の「済」を押して再度出力。
※どの予約情報が出力されていないかはWASIMIL上の予約情報と手間いらず上の予約情報を突合させて見つけ出す。
※エンジニアに依頼する。
追加で料金プランを取り込む方法
既に手間いらずと連携が完了している場合、OTA側で新規プランを作成した際に、料金プランをWASIMILに取り込む方法について説明します。
-
オンボーディングモードに切り替える。
👉一度に大量の情報をインポートするため、PMS切り替えの場合はOnbording モードをオンにしてください。-png.png?width=688&height=438&name=%E3%82%B9%E3%82%AF%E3%83%AA%E3%83%BC%E3%83%B3%E3%82%B7%E3%83%A7%E3%83%83%E3%83%88%202024-03-29%2019-24-31%20(1)-png.png)
-
プラングループの取り込み
👉プラングループが全て取り込まれているか確認をしてください。OTAから最新のプランを読み込む場合は「新規登録(1プラン単位で自動作成)」を押して最新の情報を取り込んでください。※通常はこの画面に多くのOTAプランの情報が反映されます。
※この作業は運営をスタートしした後、新たにOTA上で新しいプランを作成した場合にも必要な作業です。-png.png?width=688&height=173&name=%E3%82%B9%E3%82%AF%E3%83%AA%E3%83%BC%E3%83%B3%E3%82%B7%E3%83%A7%E3%83%83%E3%83%88%202024-03-28%2017-19-41%20(1)-png.png)
👉最新のプランがあったらもれなく取り込んでください。
-png.png?width=688&height=210&name=%E3%82%B9%E3%82%AF%E3%83%AA%E3%83%BC%E3%83%B3%E3%82%B7%E3%83%A7%E3%83%83%E3%83%88%202024-03-29%2018-38-57%20(1)-png.png)
-
Temairazuから料金の出力
👉ツール>各種ツール>データダウンロード>プラン一覧ダウンロードを選択
-png.png?width=688&height=293&name=%E3%82%B9%E3%82%AF%E3%83%AA%E3%83%BC%E3%83%B3%E3%82%B7%E3%83%A7%E3%83%83%E3%83%88%202024-03-28%2018-53-54%20(1)-png.png)
👉キャプチャの通りチェックボックスを入れてCSVダウンロードをクリック
-png.png?width=688&height=213&name=%E3%82%B9%E3%82%AF%E3%83%AA%E3%83%BC%E3%83%B3%E3%82%B7%E3%83%A7%E3%83%83%E3%83%88%202024-03-28%2018-55-09%20(1)-png.png)
-
出力したデータの加工
👉OTAの料金プランが出力した際に変換されてしまうことがあるため、Google spred sheetを利用し、データを整理した上で、WASIMILのインポーターにアップロードします。ダウンロードしたCSVデータをインポートする際、必ず「テキストを数値、日付、数式に変換する」からチェックボックスを外した状態でインポートをしてください。
※もしこれでチェックボックスをつけてインポートしてしまうと、変換されてしまった予約番号の予約は、正常に予約が取り込まれなくなります。-png.png?width=688&height=435&name=%E3%82%B9%E3%82%AF%E3%83%AA%E3%83%BC%E3%83%B3%E3%82%B7%E3%83%A7%E3%83%83%E3%83%88%202024-03-28%2019-09-26%20(2)-png.png)
- WASIMILにアップロード
👉Google spredsheetにてCSVで出力したデータをアップデートします。-png.png?width=688&height=339&name=Untitled%20(18)-png.png)
👉CSVデータを加工せずそのままアップロードすると、以下の画面のように文字化けしてしまうのでご注意ください。
-png.png?width=688&height=321&name=%E3%82%B9%E3%82%AF%E3%83%AA%E3%83%BC%E3%83%B3%E3%82%B7%E3%83%A7%E3%83%83%E3%83%88%202024-03-28%2019-16-27%20(1)-png.png)
👉取り込むデータのマッピング先を指定します。マッピングが正しくない場合は、再マッピングするか、インポート処理で無視されるようにそのままにしておきます。-png.png?width=688&height=300&name=%E3%82%B9%E3%82%AF%E3%83%AA%E3%83%BC%E3%83%B3%E3%82%B7%E3%83%A7%E3%83%83%E3%83%88%202024-03-28%2019-25-58%20(1)-png.png)
👉取りこまれる情報を最終確認し、問題がなければ右上の「submit」を押して取り込みます。-png.png?width=688&height=210&name=%E3%82%B9%E3%82%AF%E3%83%AA%E3%83%BC%E3%83%B3%E3%82%B7%E3%83%A7%E3%83%83%E3%83%88%202024-03-28%2019-33-48%20(1)-png.png)
👉WASIMILのOTAプランに読み込みが完了したか、確認をしてください。(現在のキャプチャはデモ画面のキャプチャのため、差し替え予定。)-png.png?width=688&height=378&name=%E3%82%B9%E3%82%AF%E3%83%AA%E3%83%BC%E3%83%B3%E3%82%B7%E3%83%A7%E3%83%83%E3%83%88%202024-03-28%2019-39-55%20(1)-png.png)
![Wasimil-Logo_Seal2-min.f4c04baf.png]](https://help.wasimil.com/hs-fs/hubfs/Wasimil-Logo_Seal2-min.f4c04baf.png?width=50&height=50&name=Wasimil-Logo_Seal2-min.f4c04baf.png)