予約一覧
予約一覧の操作方法を把握して予約管理を効率化しましょう
🦅予約一覧画面では、フィルターや検索機能を使った絞り込み、予約ステータスの個別・一括変更、宿泊カードの印刷・保存などが行えます。
この記事では、予約管理に関する基本的な操作方法と便利な活用法をまとめてご紹介します。
目次
予約一覧へアクセスする手順
- メインメニューから「フロントデスク」をクリックします。
- サブメニューから「予約」をクリックします。

予約一覧画面の基本機能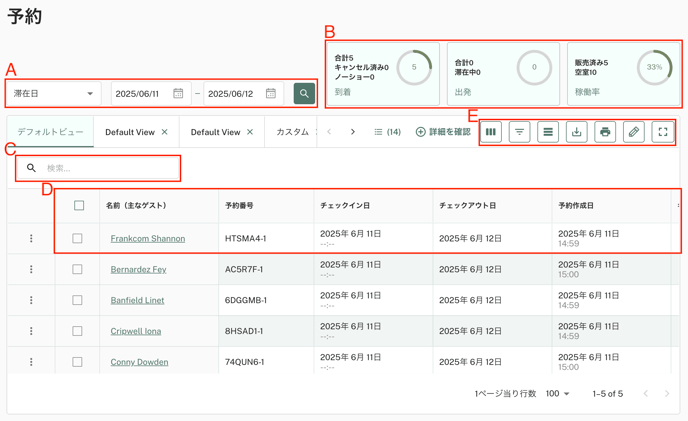
(A) 日付フィルター
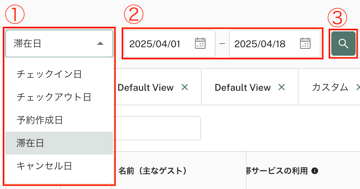
日付フィルターフィールドをクリックし、指定した日付範囲のすべての予約を表示します。
- 左側のドロップダウンメニューをクリックすると、予約の対象日を選択できます。
選べる日付の種類は以下の5つです:
- チェックイン日
日付フィルターで指定した期間内にチェックイン予定のすべてのゲスト予約が表示されます。 - チェックアウト日
日付フィルターで指定した期間内にチェックアウト予定のすべてのゲスト予約が表示されます。 - 予約作成日
指定した期間中に新規作成されたすべての予約が表示されます。 - 滞在日
日付フィルターで選択された期間中に滞在が含まれるすべての予約が表示されます(チェックイン日・チェックアウト日をまたぐ滞在も含まれます)。 - キャンセル日
指定した期間内にキャンセル処理が行われた予約が表示されます。
3. 日付と条件を指定し、虫眼鏡アイコンをクリックして検索を実行します。指定された条件に一致する予約一覧が表示されます。
(B) 予約の概要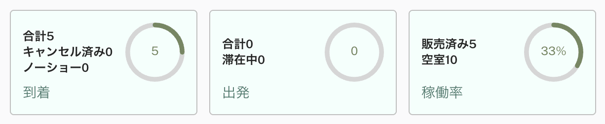
到着
選択した日付の範囲内に到着予定の予約数を表示します。この数にはキャンセル済みやノーショー(無断不泊)の予約も含まれます。
・キャンセル済み:仮予約または確定予約のうち、キャンセル処理が行われたため無効となった予約です。
・ノーショー:ゲストが予約当日にチェックインせず到着しなかった予約です。
出発
選択された期間内に出発予定となっている予約の総数を表示します。この数には、チェックアウト日を過ぎても滞在中のオーバーステイ(延泊状態)も含まれます。
稼働率
指定した期間における客室の稼働率を表示します。
・販売済み:選択された期間内で予約が成立した客室の数を表します。
・空室:選択された期間内で予約が入っていない、在庫として残っている客室の数です。
(C) 検索バー
虫眼鏡アイコンの横にある「検索」欄をクリックし、検索キーワードを入力します。キーワードを含むエントリーが表示されます。例えば、ゲストの姓や名、確認番号を使って検索することができます。
(D) 予約マスターリスト
選択された日付範囲内のすべての予約の以下詳細内容が一覧表示されます。 ゲストの名前をクリックすると各予約カード画面に遷移します。
- 名前(主なゲスト)
宿泊予約の代表者の名前が表示されます。 - 予約番号
WASIMILシステム上で自動的に割り当てられた予約の識別番号です。 - チェックイン日
ゲストが宿泊を開始する日付です。 - チェックアウト日
ゲストが宿泊を終了し、チェックアウトする日付です。 - 予約作成日
この予約がシステム上で作成された日時が表示されます。 - 大人人数
予約された大人の人数です。 - 子ども人数
予約された子どもの人数です。 - 子どもA〜E
子ども区分ごと(年齢などに応じた分類)の人数が表示されます。 - 宿泊数
予約における宿泊日数が表示されます。 - 客室タイプ
ゲストが予約した客室のタイプが表示されます。 - 客室番号
予約に割り当てられている客室の番号です。 - ルームロックPINコード
部屋に設定されている暗証番号がある場合、ここに表示されます。 - ゲストサイクル
ゲストの滞在ステータスが表示されます:- 到着:当日チェックイン予定のゲスト
- 出発:当日チェックアウト予定のゲスト
- オーバーステイ:予定を超えて滞在しているゲスト
- ノーショー:予約したがチェックインしなかったゲスト
- オンラインチェックイン
オンラインチェックインの進捗インジケーター列に、セルフチェックインの完了状況が表示されます。
- 予約ステータス
予約の進行状況(例:予約済・チェックイン済・キャンセルなど)が表示されます。 - 予約経路
予約が行われた経路(直販、電話、OTAなど)が表示されます。 - OTA名(チャネル名)
OTA経由の予約である場合、チャネル名(例:Booking.com、Expediaなど)が表示されます。 - OTA予約ID
OTA経由で行われた予約に付与された、固有の予約IDが表示されます(チャネルマネージャー経由で受信)。 - 請求金額合計
ゲストに対して発生している請求金額の合計です。 - 未収金
チェックアウトまでに決済が必要な残高金額です。 - 支払金済合計
予約時点で既に支払いが完了している金額です。 - OTA手数料
OTA(オンライン旅行代理店)経由での予約に対して発生する手数料の金額が表示されます。 - 清掃料金
予約に関連する清掃料金が表示されます。 - 合計料金プラン(客室)料金
客室に対して設定された料金プランの総額です。 - 料金プランコード
予約で使用された料金プランの内部コードです。 - 料金プラン名
予約で使用された料金プランの名称です。 - 国
ゲストのプロフィールに登録された国名です。 - 都道府県
ゲストのプロフィールに登録された都道府県名です。 - タグ
ゲストに付与されている識別タグです(例:「VIP」「リピーター」「予約客」など)。 - (合計)入湯税
該当予約に対する入湯税の金額です。 - (合計)宿泊税
該当予約に対する宿泊税の金額です。 - 附帯サービスの利用
ゲストが申し込んだ附帯サービス(朝食、アクティビティなど)が表示されます。 - メモ
予約に紐づけられたメモの内容が表示されます。 - メモタグ
登録されたメモに付与されたタグが表示されます。
(E) 操作アイコン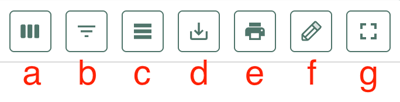
各アイコンをクリックすると、表示内容のカスタマイズやデータ出力など、さまざまな操作を実行できます。
- a:列の表示切り替え
表示したい列を選択・非表示にできます。 - b:フィルター
条件を指定して、データを絞り込み表示します。 - c:表示密度
表示の間隔を「コンパクト/標準/ワイド」から選択できます。 - d:エクスポート
一覧データをCSV・Excelで出力、または印刷できます。 - e:印刷
現在の画面内容を印刷レイアウトで表示・出力します。 - f:編集モード
セル内で直接編集できます。編集後、画面右上の「セルを更新」ボタンで一括保存が可能です。 - g:全画面表示
作業領域を拡大して全画面で表示します。
表示の変更
項目
・項目の並び替え:項目名をクリックしたまま、ドラッグ&ドロップで別の位置に移動させることができます。
・項目の幅の調整:項目名の線の境界をクリックしたまま、左右にドラッグして幅を調整できます。
列
- ASCでソート / DESCでソート
データを昇順(ASC)または降順(DESC)で並び替えることができます。 - 左側にピン / 右側にピン
指定した項目を画面の左端または右端に固定表示することができます。
💡 よく使う項目を常に表示しておきたい場合に便利です。 - フィルター
指定した条件に基づいてデータを絞り込むフィルター機能を表示します。 - 隠す / 行を管理
特定の項目を一時的に非表示にしたり、再表示したりすることができます。
💡昇順 ・降順は、項目名の横にある矢印アイコンをクリックすることでも変更が可能です。
オリジナルの予約一覧ビューを作成し保存する手順
- 「詳細を確認」をクリックすると新しいビューの作成画面が表示されます。

- 各項目を入力します。
💡「プライベートビュー」をオンにすると、このビューは自分だけが表示・利用できます。
- 「保存」をクリックするとオリジナルビューが保存されます。削除したい場合は、カスタムビュー名の隣の「X」をクリックします。編集したい場合は「ビューをカスタマイズ」をクリックします。

予約一覧から予約ステータスを変更する手順
予約マスターリストから該当ゲストのチェックインやキャンセル等の予約ステータスの変更ができます。
- 変更したい予約の「︙(3つドットのアイコン)」クリックします。
- 小さなポップアップウィンドウが表示されます。表示内容は予約の状態に応じて異なります。
[入金確約済の予約ステータスの場合]
-
チェックイン
選択した予約をチェックイン処理する画面へ移動します。 -
キャンセル
予約のキャンセル手続きを行う画面へ移動します。 -
ノーショー
ゲストが来館しなかった場合、予約を「ノーショー」として処理します。 -
完全に削除する
選択した予約をシステムから完全に削除する画面へ移動します。 -
宿泊カードを印刷
予約に関連する宿泊カード(レジストレーションカード)のプレビュー画面を表示します。 プレビュー画面右上のボタンで、「記入済みの宿泊カード」と「未記入の宿泊カード」を切り替えることができます。- 記入済みの宿泊カード:予約時に登録されたゲスト情報がすでに反映された状態で表示されます。
- 未記入の宿泊カード:ゲストが手書きで記入できるよう、すべての項目が空欄で表示されます。
💡 プレビュー画面右上のプリンターアイコンをクリックすると印刷が可能です。
[滞在中の予約ステータスの場合]
-
チェックアウト
選択した予約のチェックアウト処理を行う画面に移動します。 -
キャンセル
対象の予約をキャンセルとして処理します。 -
完全に削除する
選択した予約をシステムから完全に削除する画面に移動します。 -
宿泊カードを印刷
予約に関連する宿泊カード(レジストレーションカード)のプレビュー画面を表示します。💡 プレビュー画面右上のプリンターアイコンをクリックすると印刷が可能です。
💡右上のボタンで「記入済みの宿泊カード」と「未記入の宿泊カード」を切り替えることができます。
予約一覧から予約ステータスを一括で変更する手順
- 変更したい予約のチェックボックスにチェックを入れます。
-png.png?width=688&height=402&name=%E3%82%B9%E3%82%AF%E3%83%AA%E3%83%BC%E3%83%B3%E3%82%B7%E3%83%A7%E3%83%83%E3%83%88%202024-09-10%209-32-50%20(6)-png.png)
- 「複数の予約ステータスを更新」ボタンをクリックします。
💡変更したい予約が1件のみの場合でも、「複数の予約ステータスを更新」ボタンから予約ステータスを変更できます。-png.png?width=688&height=402&name=%E3%82%B9%E3%82%AF%E3%83%AA%E3%83%BC%E3%83%B3%E3%82%B7%E3%83%A7%E3%83%83%E3%83%88%202024-09-10%209-32-50%20(7)-png.png)
- 複数の予約ステータスを更新する画面がポップアップで表示されます。「ステータスを変更」をクリックすると、ドロップダウンメニューが表示されます。
-png.png?width=506&height=387&name=%E3%82%B9%E3%82%AF%E3%83%AA%E3%83%BC%E3%83%B3%E3%82%B7%E3%83%A7%E3%83%83%E3%83%88%202024-09-10%209-35-08%20(3)-png.png)
- 変更するステータスを選択し、「送信」ボタンをクリックします。
-png.png?width=505&height=233&name=%E3%82%B9%E3%82%AF%E3%83%AA%E3%83%BC%E3%83%B3%E3%82%B7%E3%83%A7%E3%83%83%E3%83%88%202024-09-10%209-39-29%20(1)-png.png)
💡ステータスを変更できない場合は、エラーメッセージが表示されます。-png.png?width=508&height=311&name=%E3%82%B9%E3%82%AF%E3%83%AA%E3%83%BC%E3%83%B3%E3%82%B7%E3%83%A7%E3%83%83%E3%83%88%202024-09-10%2010-44-18%20(3)-png.png)
- 更新の結果が表示されます。
-png.png?width=504&height=391&name=%E3%82%B9%E3%82%AF%E3%83%AA%E3%83%BC%E3%83%B3%E3%82%B7%E3%83%A7%E3%83%83%E3%83%88%202024-09-10%209-41-43%20(6)-png.png)
💡予約ステータスを元に戻す場合は、「元に戻します」ボタンをクリックします。取り消し確認画面が表示されるので、「はい」をクリックすると、以前のステータスに戻ります。-png.png?width=494&height=382&name=%E3%82%B9%E3%82%AF%E3%83%AA%E3%83%BC%E3%83%B3%E3%82%B7%E3%83%A7%E3%83%83%E3%83%88%202024-09-10%209-41-43%20(7)-png.png)
-png.png?width=491&height=177&name=%E3%82%B9%E3%82%AF%E3%83%AA%E3%83%BC%E3%83%B3%E3%82%B7%E3%83%A7%E3%83%83%E3%83%88%202024-09-10%209-42-22%20(3)-png.png)
予約一覧から予約カードを確認する方法
ゲストの名前をクリックすると各ゲストの予約カードを確認することができます。
予約一覧から宿泊カードを印刷・保存する方法
-
予約番号の横にある「︙(3つドットのアイコン)」をクリックします。
-
小さなポップアップウィンドウが表示されます。オプションから「宿泊カードを印刷」をクリックします。

-
選択した予約の宿泊カードのプレビューが表示されます。右上の操作アイコンから各種操作が可能です。画面外のグレー部分をクリックすると、元の予約ダッシュボードに戻ります。

- プリンターアイコンをクリックすると、宿泊カードをそのまま印刷できます。
- ダウンロードアイコン(下向きの矢印)をクリックすると、宿泊カードをPDF形式で保存できます。
- 「︙(3つドットのアイコン)」をクリックすると、ページ表示の切り替え(二面表示)やアノテーション機能などの追加オプションも利用できます。
💡画面右上の「記入済み宿泊カード/未記入の宿泊カード」タブで、状態ごとの表示を切り替えることもできます。
![Wasimil-Logo_Seal2-min.f4c04baf.png]](https://help.wasimil.com/hs-fs/hubfs/Wasimil-Logo_Seal2-min.f4c04baf.png?width=50&height=50&name=Wasimil-Logo_Seal2-min.f4c04baf.png)