タスク管理を利用する
タスク管理を活用して、業務を効率化しましょう
🦅タスク管理機能を使うと、業務の進捗を一目で確認でき、タスクの作成や編集、削除が簡単に行えます。ステータスや期限、担当者を明確に管理できるため、作業の抜け漏れを防ぎ、チーム全体の生産性向上に役立ちます。
この記事では、タスク管理の使い方とポイントをご紹介します。
目次
タスク管理へアクセスする方法
-
メインメニューから「フロントデスク」をクリックします。
-
サブメニューから「タスク管理」をクリックします。

タスクを作成する手順
-
右上の、「+タスクを作成」ボタンをクリックします。

-
ポップアップ画面が表示されます。各フィールドを入力します。
💡項目名の横にアスタリスク(*)がついているものは入力必須項目です。
- タスク名 *必須
タスクの名前を入力します。 - タスクのステータス *必須
タスクの現在の進行状況を、「To Do」「進行中」「完了」の中から選択します(ドロップダウン形式)。 - 期限 *必須
タスクの締切日を設定します。カレンダーアイコンをクリックして日付を選択してください。 - 詳細 *必須
タスクに関する具体的な内容や指示を自由に入力します。文章の装飾、リンク、画像挿入なども可能です。 - 優先度 *必須
タスクの重要度や緊急性を「低」「中」「高」から選択します。 - 音声で説明を入力
音声で説明を入力すると、自動的にテキストに変換されます。
・音声入力の開始方法
メモエリア下部の「マイクボタン」をクリックすると、音声入力モードが起動します。言語は「日本語」「英語」「自動検出」から選択できます。
・録音中の操作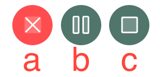
音声入力中は、以下の操作が可能です:
・a(×):録音を中止して破棄
・b(||):一時停止
・c(■):録音を終了して次のステップへ進む
・録音終了後の操作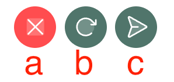
録音を終了すると、以下の操作ボタンが表示されます:
・a(×):録音を破棄してキャンセル
・b(↻):再録音
・c(紙飛行機):音声入力内容をテキストとして確定し、反映 - 関連先 *必須
タスクに関連するカテゴリを「予約」「ハウスキーピング」「ゲスト」から選択します。
💡「ハウスキーピング」を選ぶと、タスクはハウスキーピングカレンダーに自動表示され、進捗や詳細をカレンダー上から直接確認・編集できます。 - アイテムを選択 *必須
「関連先」で選択したカテゴリーに基づいて、具体的な関連アイテム(例:客室番号)を選択します。 - 担当者 *必須
このタスクを担当するスタッフをドロップダウンから選択します。 - タグ
タスクを分類・検索しやすくするためのキーワードやラベルを入力します。
💡 複数のタグを設定できます。 - テンプレートを使用
👉️テンプレートの作成手順についてはこちらをご確認ください。
💡タスクが「ハウスキーピング」カテゴリーに関連付けられている場合、そのタスクはハウスキーピングカレンダーにも表示されます。カレンダーでは、タスクのステータスを色分けされたインジケーターとして視覚的に確認でき、タイトルをクリックすることでタスクの詳細を直接開けます。
- タスク名 *必須
-
最後に「送信」ボタンをクリックすると、タスクが作成されます。

タスクを編集する手順
- タスクリストから、編集するタスクの「︙(3つドットのアイコン)」をクリックします。
- 「編集」を選択します。

-
ポップアップ画面が表示され、更新可能な項目が一覧で表示されます。変更したい項目を修正します。
-
「送信」ボタンをクリックすると、変更内容が適用されて保存されます。

💡タスクリストビューに「作成者」「作成日時」「完了日時」などのメタデータが追加され、各タスクカード上部にも明確に表示されます。
💡左下の「タスクを共有」をクリックすると、タスク個別のURLがコピーされます。このURLを共有すると、スタッフ同士で簡単にタスクを共有できます。
タスクを削除する手順
-
タスクリストから、削除するタスクの「︙(3つドットのアイコン)」をクリックします。
-
「削除」を選択します。

-
確認メッセージが表示されます。「はい」をクリックすると、タスクが削除され、リストからも除外されます。

テンプレートを作成する手順
-
通常通りタスクを作成し、必要な情報を入力します。
-jpg.jpeg?width=518&height=556&name=%E3%82%BF%E3%82%B9%E3%82%AF%E7%AE%A1%E7%90%86%20Wasimil%202025-05-12%20at%2011-21-26%20AM%20(1)-jpg.jpeg)
-
フォーム下部の「テンプレートとして保存」をクリックし、表示される「新しいテンプレートを作成」をクリックします。

-
以下の項目を入力・設定後、「保存」ボタンをクリックしてテンプレートを保存します。
- テンプレート名
- このテンプレートを非公開にしますか?
-
ON :「プライベートテンプレート」に設定(作成者のユーザーのみに表示される)
-
OFF:「共有テンプレート」に設定(同じホテル施設内の全てのユーザーに表示される)
 💡「アイテムを選択」で表示される内容は、タスクの種類によって異なるため、テンプレートには保存されません。
💡「アイテムを選択」で表示される内容は、タスクの種類によって異なるため、テンプレートには保存されません。
-
テンプレートを編集する手順
-
タスクに、編集したい既存テンプレートの内容を反映させます。
👉既存テンプレートの内容を反映させるには、こちらをご覧ください。 -
変更したい項目を編集します。

-
フォーム下部の「テンプレートとして保存」をクリックし、表示されたテンプレートの中から、編集したいテンプレートの「上書きする」をクリックします。

-
変更したい項目を編集後、「保存」ボタンをクリックします。

-
確認メッセージが表示されます。「はい」をクリックすると、テンプレートの変更が保存されます。

テンプレートを削除する手順
-
フォーム下部の「テンプレートを使用」をクリックし、表示されたテンプレートの中から、削除したいテンプレートの「ゴミ箱」アイコンをクリックします。

-
確認メッセージが表示されます。「はい」をクリックすると、テンプレートが削除されます。

テンプレートを使用する手順
-
フォーム下部の「テンプレートを使用」をクリックし、表示されたテンプレートの中から、使用したいテンプレートの「テンプレートを使用」をクリックします。
💡各テンプレートの公開範囲が、以下の区別で分かるようになっています。-
公開(すべてのユーザーに表示)
-
非公開(自分のみ閲覧可能)

-
-
確認メッセージが表示されます。「はい」をクリックすると、タスクに記入されていた内容が削除され、テンプレートの内容がタスクに反映されます。

タスク管理ではどのような情報を確認できますか?
タスク管理では、タスクの進捗や担当者、優先度などをタスクリストとカレンダーで確認できます。用途に応じて表示形式を切り替えながら管理しましょう。
タスクリスト(タスク表示)
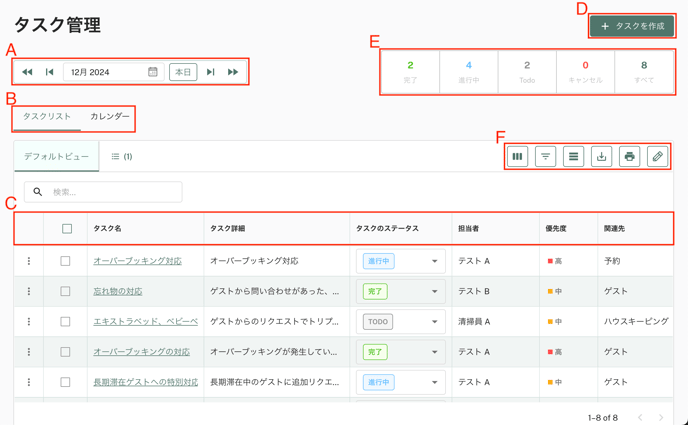
(A) 月の選択
カレンダーアイコンをクリックして、特定の月を選択します。
💡「▶|」をクリックすると 1ヶ月後、「▶▶」をクリックすると 半年後 の日付に移動します。「|◀」は 1ヶ月前、「◀◀」は 半年前 に戻ります。「本日」ボタンをクリックすると、現在の日付のある月に戻ります。-png.png?width=485&height=62&name=%E3%82%B9%E3%82%AF%E3%83%AA%E3%83%BC%E3%83%B3%E3%82%B7%E3%83%A7%E3%83%83%E3%83%88%202024-11-28%2010-50-37%20(1)-png.png)
(B) 表示の切り替え
タスク管理では、タスクリストとカレンダーを切り替えて表示できます。
- タスクリスト
タスクを一覧で管理し、詳細を確認できます。 - カレンダー
タスクのスケジュールを視覚的に確認できます。
(C) 項目の説明-png.png?width=688&height=75&name=%E3%82%B9%E3%82%AF%E3%83%AA%E3%83%BC%E3%83%B3%E3%82%B7%E3%83%A7%E3%83%83%E3%83%88%202024-11-28%2010-56-19%20(1)-png.png)
- タスク名
タスクの内容を示すタイトルです。 - タスク詳細
タスクの具体的な説明です。作業内容や補足情報が含まれます。 - タスクのステータス
タスクの進捗状況を表します。「進行中」「完了」「ToDo」「キャンセル」の4つの状態があります。ステータスをクリックすると変更できます。 - 担当者
タスクを担当するユーザーの名前が表示されます。 - 優先度
タスクの重要度を示します。「高」「中」「低」の3段階で分類されます。 - 関連先
タスクが関連する対象(予約、ゲスト、ハウスキーピング)が表示されます。 - アイテム
タスクに紐づく固有の識別子(例: 予約番号や設備管理番号)が表示されます。 - 更新日時
タスクが最後に変更された日時が表示され、進捗や編集履歴を確認できます。 - 期限
タスクの完了期限が表示されます。期限を過ぎると赤字で表示されます。 - 完了日時
タスクが完了した日時が表示されます。未完了の場合は「-」となります。 - タグ
タスクに付与されたラベルやカテゴリーが表示されます。特定のタスクをグループ化する際に使用します。 - 客室タイプ
タスクが関係する客室のタイプが表示されます。 - 客室番号
タスクが関連する特定の客室の番号が表示されます。 - フロア番号
タスクが関連するフロアの番号が表示されます。特定の階層に紐づく作業の場合に役立ちます。 - 予約番号
タスクに関連する予約の識別番号が表示され、予約情報と紐づいたタスク管理に活用できます。 - ゲスト
タスクが関連するゲストが表示されます。
(D) 「+タスクを作成」ボタン
「+タスクを作成」ボタンをクリックして、新しいタスクを作成できます。
👉️タスクを作成する手順はこちらからご確認いただけます。-png.png?width=228&height=72&name=%E3%82%B9%E3%82%AF%E3%83%AA%E3%83%BC%E3%83%B3%E3%82%B7%E3%83%A7%E3%83%83%E3%83%88%202024-11-28%2010-50-02%20(1)-png.png)
(E) タスクのステータス
タスクのステータスは色分けで表示されます。「完了」「進行中」「ToDo」「キャンセル」「すべて」の項目から、ステータスを確認できます。
(F) 操作アイコン
アイコンを選択して6つの操作を実行することができます。
- (a) 列アイコン
各カラムのスイッチコントロールをクリックして、表示をON/OFFに変更できます。 - (b) フィルターアイコン
フィルタリストが表示されます。 各項目のチェックボックスをON/OFFすることで、表示する項目を絞り込むことができます。 - (c) 密度アイコン
データテーブルの行間(表示密度)を調整できます。「コンパクト」「標準」「コンフォタブル」の3つのオプションから選択可能です。 - (d) エクスポートアイコン
データをCSVやExcelでダウンロードできます。 - (e) プリントアイコン
データを印刷するためのプレビュー画面に移動します。 - (f) 編集アイコン
タスク名やタスク詳細をセル上で更新できます。
カレンダー(カレンダー表示)
(A) 月の選択
カレンダーアイコンをクリックして、特定の月を選択します。
💡「▶|」をクリックすると 1ヶ月後、「▶▶」をクリックすると 半年後 の日付に移動します。「|◀」は 1ヶ月前、「◀◀」は 半年前 に戻ります。「本日」ボタンをクリックすると、現在の日付のある月に戻ります。-png.png?width=500&height=64&name=%E3%82%B9%E3%82%AF%E3%83%AA%E3%83%BC%E3%83%B3%E3%82%B7%E3%83%A7%E3%83%83%E3%83%88%202024-11-28%2010-50-37%20(2)-png.png)
(B) 表示の切り替え
タスク管理では、タスクリストとカレンダーを切り替えて表示できます。
-png.png?width=342&height=79&name=%E3%82%B9%E3%82%AF%E3%83%AA%E3%83%BC%E3%83%B3%E3%82%B7%E3%83%A7%E3%83%83%E3%83%88%202025-03-18%2010-31-40%20(1)-png.png) タスクリスト
タスクリスト
タスクを一覧で管理し、詳細を確認できます。- カレンダー
タスクのスケジュールを視覚的に確認できます。
(C) カレンダー上のタスク表示と管理
カレンダーには、タスクが日付ごとに配置され、スケジュールを視覚的に把握できます。
- 色分けされたタスク表示 各タスクは、タスクの種類ごとに異なる色で表示されます。
- タスクのクリックで詳細表示・編集 タスクをクリックすると、詳細情報がポップアップ表示され、編集が可能です。
- 視覚的タスクインジケーター タスクの種類に応じて、以下のアイコンが表示されます。
- 予約関連のタスク → 🔔(ベルアイコン)
- ハウスキーピング関連のタスク → 🧹(ほうきアイコン)
- ゲスト関連のタスク → 👤(人物アイコン)
- 清掃切替インジケーターの判定と意味
👉️チェックアウト後の清掃タスクを自動でタスク管理に作成する方法については、こちらの記事をご確認ください。- 清掃タスクに清掃切替インジケーターが付与されるのは、システムが次のチェックインまでに清掃が必要と判断した場合です。

- 判定基準: チェックアウト後、同日中に新規チェックインがある場合、高優先度の清掃タスクとして設定されます。予約変更やスケジュール調整により、客室の清掃タイミングが変わった場合、自動でタスクが更新されます。
- インジケーターの意味: このマークが付いたタスクは、優先的に清掃が必要な客室であることを示します。清掃スタッフは、このタスクを確認することで、どの部屋を最優先で清掃すべきか を判断できます。
- 清掃タスクに清掃切替インジケーターが付与されるのは、システムが次のチェックインまでに清掃が必要と判断した場合です。
- ドラッグ&ドロップで日付変更 タスクをドラッグ&ドロップすることで、スケジュール変更が簡単に行えます。
- 複数のタスクがある場合の表示 1日のタスク数が多い場合、「+3 more」のように省略表示され、クリックすると一覧が展開されます。
(D) 「+タスクを作成」ボタン
「+タスクを作成」ボタンをクリックして、新しいタスクを作成できます。
👉️タスクを作成する手順はこちらからご確認いただけます。-png.png?width=203&height=64&name=%E3%82%B9%E3%82%AF%E3%83%AA%E3%83%BC%E3%83%B3%E3%82%B7%E3%83%A7%E3%83%83%E3%83%88%202024-11-28%2010-50-02%20(2)-png.png)
(E) タスクのステータス
タスクのステータスは色分けで表示されます。「完了」「進行中」「ToDo」「キャンセル」「すべて」の項目から、ステータスを確認できます。-png.png?width=597&height=105&name=%E3%82%B9%E3%82%AF%E3%83%AA%E3%83%BC%E3%83%B3%E3%82%B7%E3%83%A7%E3%83%83%E3%83%88%202025-03-18%2011-08-58%20(1)-png.png)
(F) フィルターアイコン
右上のフィルターアイコンをクリックすると、タスクの表示内容を絞り込めます。タスクが多い場合に、必要な情報を素早く見つけるのに役立ちます。不要なチェックを外すと、該当のタスクは表示されなくなります。
💡フィルターは、該当する項目があるタスクのみ表示されます。 例: 重要度「低」のタスクがない場合、フィルターの優先度に「低」は表示されません。
- すべて
チェックを入れると、すべてのタスクが表示されます。 - タスクのステータス
タスクの状態ごとに絞り込めます。不要なステータスのチェックを外すと、表示されなくなります。 - 優先度
タスクの重要度で絞り込みができます。 - 関連先
タスクが関連するカテゴリーごとに絞り込みができます。 - 担当者
担当者ごとに絞り込めます。 - 客室タイプ
特定の客室タイプで絞り込めます。 - タグ
設定されたタグごとにタスクを絞り込めます。
![Wasimil-Logo_Seal2-min.f4c04baf.png]](https://help.wasimil.com/hs-fs/hubfs/Wasimil-Logo_Seal2-min.f4c04baf.png?width=50&height=50&name=Wasimil-Logo_Seal2-min.f4c04baf.png)