システム内の表機能
システム内の表機能を活用し、レポートや帳票作成を効率化しましょう
🦅 レポートや帳票等の作成を効率化し、正確性を高めるために、各ページには共通機能が設けられています。
この記事では、システム内の表機能についてご紹介します。
目次

(A) 日付の選択
- 日付選択フィールドをクリックして、特定の日付または日付範囲を選択します。

- 「虫眼鏡」ボタンをクリックするとデータが表示されます。

(B) ビュー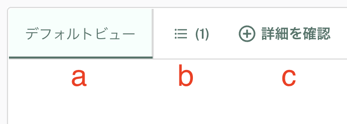
- a: ビュー
作成済みのビュー名が表示されます。 - b: ソートアイコン
作成したカスタムビューは削除可能です。
💡 デフォルトビューは削除できません。 - c: + 詳細を確認
新しいビューを作成するためのボタンです。
💡 新規ビューでは、任意のビュー名を設定し、表示項目やフィルター条件を自由にカスタマイズできます。
(C) 検索
虫眼鏡アイコンの横にある「検索」バーにキーワードを入力すると、関連する内容が表示されます。
💡ゲストの名前、予約番号などで検索できます。
(D) 項目横のメニューアイコン(︙)
「︙(3つのドットのアイコン)」をクリックするとメニューが表示され、ソートやフィルターなどの操作を実行することができます。
- a: ASCでソート
項目のデータを昇順(小さい順・古い順など)で並び替えます。 - b: DESCでソート
項目のデータを降順(大きい順・新しい順など)で並び替えます。 - c: 左側にピン
選択した項目をテーブルの左端に固定表示します。 - d: 右側にピン
選択した項目をテーブルの右端に固定表示します。 - e: フィルター
「内容」「条件」「日付」などを指定して、表示するデータを絞り込むことができます。 - f: 隠す
選択した項目を非表示にします。 - g: 行を管理
各フィールドの表示可否を切り替えられます。
💡項目によって利用できる操作は異なる場合があります(例:「曜日でグループ化」など)。
💡項目名の横にある矢印アイコン(↑↓)をクリックすると、昇順・降順の並び替えが可能です。
💡項目名の横にカーソルを合わせてドラッグすると、列の幅を調整できます。
(E) 操作アイコン
アイコンを選択して操作を実行することができます。
-
a: 列アイコン
表示する列を選択できます。各フィールドのスイッチコントロールを操作して、表示・非表示を切り替えます。 -
b: フィルターアイコン
「内容」「条件」「値」などで全データを対象にフィルタリングできます。 -
c: 密度アイコン
表示の密度を変更できます。「コンパクト」「標準」「コンフォタブル」の3段階から選択可能です。 -
d: エクスポートアイコン
現在表示されているデータをCSVまたはExcel形式でダウンロードできます。 -
e: 印刷アイコン
表示内容をそのまま印刷できます。印刷プレビューが表示されます。 -
f: フルスクリーンアイコン
テーブルをフルスクリーン表示に切り替えます。作業に集中したいときに便利です。
セル編集とコピー操作
鉛筆アイコンが表示されるフィールドは、セル内で直接編集できます。編集後、画面右上の「セルを更新」ボタンで一括保存が可能です。
複数行や複数セルを選択し、Ctrl+C(Mac:⌘+C)でコピーが可能です。そのままExcelやGoogleスプレッドシートなどへ貼り付けできます。



対応テーブル例:
- フォリオ:投稿日時、メモ
- ゲストドキュメント:フィールド名
- 役割権限:役割
- ユーザー管理:氏名、役割
- CRM:Eメール、市区町村、都道府県、国、生年月日
- タスク管理:タスク名、タスク詳細
![Wasimil-Logo_Seal2-min.f4c04baf.png]](https://help.wasimil.com/hs-fs/hubfs/Wasimil-Logo_Seal2-min.f4c04baf.png?width=50&height=50&name=Wasimil-Logo_Seal2-min.f4c04baf.png)