カレンダー
カレンダーでフロント業務を一元管理しましょう
🦅 カレンダーは、フロントスタッフが日常業務で最も頻繁に利用する画面です。予約の新規作成や客室の変更、清掃の管理などを、すべてこの画面から確認・操作できます。また、客室タイプごとに日別の残室数、稼働率、料金を一目で確認することも可能です。
この記事では、カレンダーの各機能と使い方についてご紹介します。
目次
カレンダーへアクセスする手順
- メインメニューから「フロントデスク」アイコンをクリックします。
- サブメニューから「カレンダー」をクリックします。

カレンダーで確認できる項目と実行できるアクション
 カレンダー画面では、「カレンダービュー」と「インジケータービュー」の2種類の表示モードを切り替えて利用できます。
カレンダー画面では、「カレンダービュー」と「インジケータービュー」の2種類の表示モードを切り替えて利用できます。
カレンダービュー
カレンダービューでは、日付と部屋番号ごとに予約がバー形式で表示されます。カレンダー上で、新規予約の追加や予約の変更を行うことができます。
💡(A)〜(F)の各機能は「インジケーター」ビューの説明の次の項目で説明します。
以下の各アイコンをクリックすると、カレンダーのビューを変更できます。
- a: 予約検索ボックス
宿泊者名や予約番号、メモの内容などを入力することで、該当する予約を迅速に検索できます。 - b: カレンダーの表示切り替え
表示期間を「3日」「1週間」「2週間」から選択して切り替えることができます。 - c: 列の幅の設定
表示の見やすさに応じて、列の幅を「コンパクト」「標準」「コンフォタブル」から選択できます。 - d: フルスクリーン表示
カレンダー画面をフルスクリーンで表示することができます。より広い画面で在庫や予約状況を確認したい場合に便利です。 - e: 表示切り替え(客室別 / 客室タイプ別)
全客室を一覧で表示するモードと、客室タイプごとにまとめて表示するモードを切り替えることができます。「客室タイプ別」モードでは、日別の残室数・稼働率・料金もあわせて表示されるため、客室ごとの在庫状況を簡単に確認できます。
インジケータービュー
インジケータービューでは、フロアごとに予約状況がブロックで表示されます。

- a: 未アサイン数
まだ客室が割り当てられていない予約の件数が表示されます。
💡クリックすると、割り当て操作を行うための客室割り当て画面に移動します。 - b: 客室情報の表示
各客室の「客室番号」と「客室タイプ」が表示されます(例:「903 Double」など)。
💡部屋の背景色によって予約状況が視覚的に識別できます(緑=予約済、白=空室など)。 - c: 「メモ」アイコン
このアイコンをクリックすると、「予約カード」の「メモ」タブに直接アクセスできます。
💡赤い丸が表示されている場合は、未確認のメモが存在します。 - d: 客室状態の表示アイコン
客室の状態(例:清掃済・未清掃など)をアイコンで確認できます。
アイコンをクリックすると、ハウスキーピングの詳細画面が開きます。
💡清掃ステータスは「ハウスキーピング管理」にも連動しています。 - e: 予約概要の表示
該当する日に予約がある場合、その客室に紐づく予約情報(ゲスト名、予約グループ、日程、残高など)が表示されます。
予約カードへは、このエリアをクリックすることで直接移動できます。 - f: フロアの並び順の切り替え
客室の表示順を、フロアの昇順(上から下へ)または降順(下から上へ)に切り替えられます。
💡階層の表示優先順位を変更したい場合に便利です。 - g: 密度アイコン
カレンダーの表示密度(列幅)を切り替えることができます。
3つの表示モードから選べます:
・コンパクト:情報量重視で狭めに表示
・標準:バランスの取れた表示
・コンフォタブル:ゆったりとしたレイアウトで表示(デフォルト設定) - h: フルスクリーン表示アイコン
画面をフルスクリーンモードに切り替えることができます。
💡情報量の多い日や、複数フロアを一覧で確認したいときに便利です。
■ドラッグ&ドロップで客室を割り当てる手順
予約カードをドラッグ&ドロップすることで、別の客室ユニットに簡単に移動・割り当てができます。
💡客室タイプが異なるユニットに移動する際、料金の自動変更が検出された場合は、確認用のモーダルが表示されます。
モーダルでは、差額が明示されるため、意図しない料金変更を未然に防ぐことができます。
(A)「+新規予約を追加」「カレンダー管理」ボタン
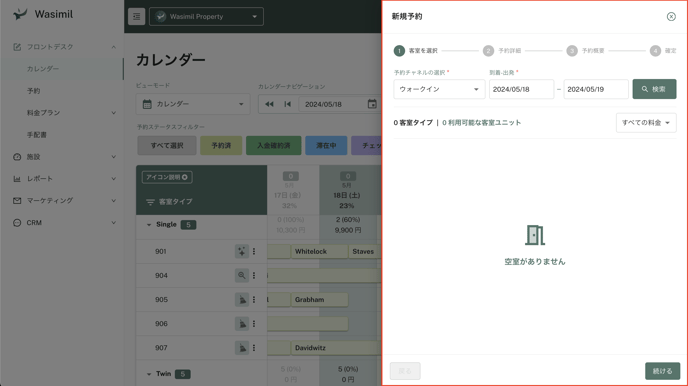
-
予約の新規作成
「+新規予約を追加」ボタンをクリックすると「新規予約」画面が表示されます。
👉新規予約を作成する方法についてはこちらの記事をご確認ください。
「カレンダー管理」ボタンでできること

-
- 客室タイプの並び替え
カレンダー上に表示される客室タイプの順番を、自由に並べ替えることができます。 - 日付をブロック
特定の日付に対して、客室の販売を停止(ブロック)する設定が可能です。 - ブロック日を解除
ブロック済みの日付の販売停止を解除し、再び販売可能な状態に戻すことができます。
- 客室タイプの並び替え
(B)カレンダーナビゲーション
カレンダーに表示させる日付を変更します。カレンダーに表示される期間を変更するには、日付フィールドをクリックして新しい日付を選択します。
💡1重矢印のアイコンをクリックすると、現在の日付から7日前または後ろに移動します。2重矢印のアイコンをクリックすると、現在の日付から1ヶ月前または1ヶ月後に移動します。
(C)予約状況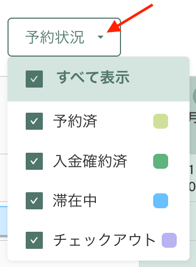
予約状況ボタンをクリックすると、ドロップダウンメニューが表示されます。 チェックボックスを選択または解除することで、表示対象を絞り込むことができます。
- 予約済
予約が完了している状態を示します。 - 入金確約済
一部または全額の入金が確認されている状態を示します。 - 滞在中
チェックインが完了し、現在ゲストが滞在している状態を示します。 - チェックアウト
ゲストがチェックアウトを完了した状態を示します。
💡「アイコン説明」ボタンをクリックすると、アイコンの説明が表示されます。

(D)カレンダー情報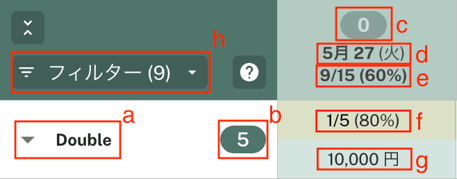
- a:客室タイプ名
表示されている行の客室タイプを示します。クリックすると、そのタイプに属する客室番号の一覧が展開されます。 - b:客室数
該当の客室タイプに属する客室の合計数を表示します。 - c:未アサイン数
まだ客室が割り当てられていない予約の件数を表示します。 - d:日付
カレンダー上の列に対応する日付と曜日が表示されます。 - e:全体の稼働状況
施設全体の予約済客室数/総客室数、および稼働率が表示されます。 - f:客室タイプ別の予約状況
選択した客室タイプにおける残室数と稼働率が表示されます。 - g:基本料金
その日付における1泊あたりの料金が、客室タイプごとに表示されます。 - h:フィルター
客室タイプの横の「フィルター」アイコンをクリックすると、各階の客室数、客室の状態、客室詳細での各項目をフィルタリングすることができます。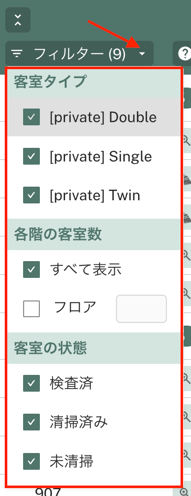
(E)客室番号・清掃状況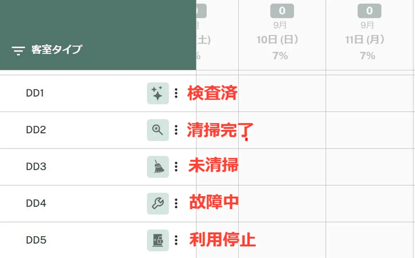
各客室タイプに属する客室番号が一覧で表示されます。各客室番号の横に、客室の状態を表すアイコンが表示されます。
- 検査済(3つ星アイコン)
清掃が完了し、インスペクション(最終確認)が行われた状態を示します。 - 清掃完了(虫眼鏡アイコン)
ハウスキーパーによる清掃が完了した状態を示します。 - 未清掃(箒アイコン)
清掃がまだ行われておらず、清掃が必要な状態です。
💡 滞在中の客室は、翌日午前2時に自動で「未清掃」に更新されます。 - 故障中(レンチアイコン)
一時的に利用できない状態です(例:エアコンの不具合、テレビのリモコン紛失など)。 - 利用不可(ロックアイコン)
長期間にわたって利用できない状態です(例:リノベーション中、設備更新中など)。
ハウスキーピングの詳細を変更する
客室番号もしくはアイコンをクリックするとポップアップ画面が表示されます。
ハウスキーピングアイコンをクリックするとポップアップ画面が表示されます。変更したい「客室の状態」「清掃員」をプルダウンから選択し、「送信」ボタンをクリックして変更します。
(F)予約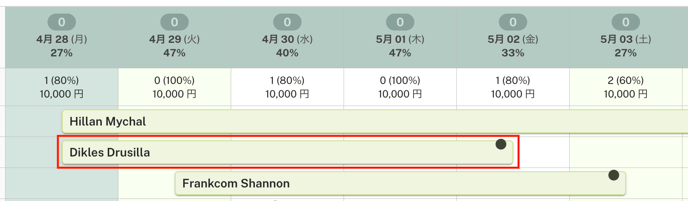
カレンダー上に予約がバー形式で表示されます。
- バーの長さ
ガントチャート上のバーは、予約の到着日から出発日までの滞在期間を表しています。 - バーの色
バーの色は、予約のステータス(例:予約済、滞在中、チェックアウト済など)に応じて自動的に設定されます。 - バーの行
バーは、割り当てられた客室番号に対応する行に表示されます。これにより、各客室ごとの予約状況を一覧で確認できます。
予約に関連するマークの詳細について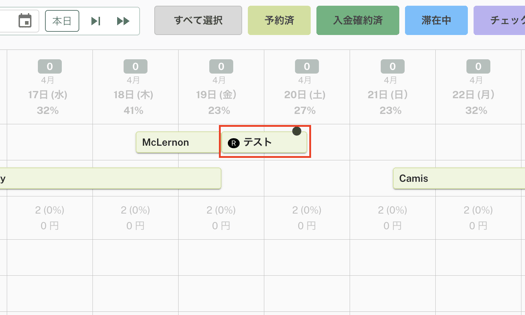

-
R(リピーター)マーク:過去の宿泊履歴があるゲストに対して、2回目以上利用のゲストに自動で付与されます。
 💡リピータータグは、手動で設定可能です。手動での設定は、「ゲスト情報」タブ内の「カスタムタグ」セクションから追加できます。タグのアイコンをクリックし、「リピーター(Repeat Guest)」を選択してください。
💡リピータータグは、手動で設定可能です。手動での設定は、「ゲスト情報」タブ内の「カスタムタグ」セクションから追加できます。タグのアイコンをクリックし、「リピーター(Repeat Guest)」を選択してください。
-
G(グループ)マーク:予約に複数の客室が含まれる場合にシステムが自動で付与します。手動で設定することはできません。

予約カードにアクセスする方法
カレンダー上の予約をクリックすると、予約カードにアクセスして詳細を確認することができます。
👉予約カードについてはこちらの記事をご確認ください。

💡予約にマウスを合わせると、ゲストカードにアクセスせずにポップアップで予約の概要を確認することができます。
カレンダーから予約内容を変更する
(A) 滞在日を変更する
- 予約バーをクリックし、ドラッグして変更希望の日へ移動します。

- 画面右下の「確定」ボタンをクリックすると変更されます。

(B) 客室番号、客室タイプを変更する
- 予約バーをクリックし、ドラッグして変更希望の部屋へ移動します。

- 画面右下の「確定」ボタンをクリックすると変更されます。

![Wasimil-Logo_Seal2-min.f4c04baf.png]](https://help.wasimil.com/hs-fs/hubfs/Wasimil-Logo_Seal2-min.f4c04baf.png?width=50&height=50&name=Wasimil-Logo_Seal2-min.f4c04baf.png)